
مخازن -دليل المستخدم
01- حساب المخزون
يتم التعامل مع قيمة المخزون المتاح كأصل متداول في شجرة حسابات الشركة . لإعداد الميزانية العمومية، يجب عليك إجراء القيود المحاسبية لتلك الأصول. هناك عمومًا طريقتان مختلفتان لحساب عن المخزون.
1. المخزون التلقائي/الدائم
في هذه العملية، لكل معاملة مخزون، يقوم النظام بنشر القيود المحاسبية ذات الصلة لمزامنة رصيد المخزون ورصيد المحاسبة. هذا هو الإعداد الافتراضي في ERPNext للحسابات الجديدة. بشكل افتراضي، يتم تمكين الجرد الدائم في الشركة .
عند شراء واستلام العناصر، يتم تسجيل هذه العناصر كأصول للشركة (المخزون في متناول اليد). عند بيع وتسليم هذه العناصر، يتم تسجيل مصروف (تكلفة البضائع المباعة) يساوي التكلفة النهائية للعناصر. يتم إنشاء قيود دفتر الأستاذ العام بعد كل معاملة مخزون. ونتيجة لذلك، تظل القيمة وفقًا لدفتر الأستاذ العام دائمًا كما هي مع رصيد الحساب ذي الصلة. وهذا يحسن دقة الميزانية العمومية وبيان الأرباح والخسائر.
1.2 مزايا الجرد الدائم
سيسهل عليك نظام الجرد الدائم الحفاظ على دقة قيم الأصول والمصروفات الخاصة بالشركة. ستتم مزامنة أرصدة المخزون دائمًا مع أرصدة الحسابات ذات الصلة، وبالتالي لن تكون هناك حاجة إلى إجراء إدخالات يدوية دورية لموازنتها.
في حالة إجراء معاملات مخزون مؤرخة بأثر رجعي أو إلغاء/تعديل معاملة قائمة، سيتم إعادة حساب جميع قيود دفتر الأستاذ للمخزون ودفاتر الأستاذ العامة المستقبلية لجميع عناصر تلك المعاملة. وينطبق نفس الأمر إذا تمت إضافة أي تكلفة إلى إيصال الشراء المقدم لاحقًا من خلال قسيمة تكلفة التسليم.
ملاحظة: يعتمد المخزون الدائم بشكل كامل على معدل تقييم الصنف. وبالتالي، يجب أن تكون أكثر حرصًا عند إدخال معدل التقييم أثناء إجراء أي معاملات مخزون واردة مثل إيصال الشراء أو إيصال المواد أو التصنيع/إعادة التعبئة.
2. الجرد الدوري
في هذه الطريقة، يلزم إنشاء القيود المحاسبية يدويًا لمزامنة رصيد المخزون ورصيد الحساب ذي الصلة. لا ينشئ النظام القيود المحاسبية تلقائيًا للأصول في وقت شراء المواد أو بيعها.
في فترة المحاسبة، عندما تشتري وتستلم سلعًا، يتم تسجيل مصروف في نظام المحاسبة الخاص بك. تقوم ببيع وتسليم بعض هذه السلع.
في نهاية الفترة المحاسبية، يجب تسجيل القيمة الإجمالية للعناصر المراد بيعها كأصول للشركة، والتي غالبًا ما تُعرف بالمخزون المتاح.
يمكن أن يكون الفرق بين قيمة العناصر المتبقية للبيع وقيمة المخزون المتاح للفترة السابقة موجبًا أو سالبًا. إذا كانت موجبة، يتم حذف هذه القيمة من النفقات (تكلفة البضائع المباعة) وإضافتها إلى الأصول (المخزون المتاح). إذا كانت سالبة، يتم تمرير إدخال عكسي.
وتسمى هذه العملية الكاملة بالجرد الدوري .
إذا كنت مستخدمًا حاليًا يستخدم الجرد الدوري وترغب في استخدام الجرد الدائم، فيجب عليك اتباع بعض الخطوات للانتقال.
2-المستودع
المستودع هو مبنى تجاري لتخزين البضائع. يستخدم المستودعات من قبل المصنعين والمستوردين والمصدرين وتجار الجملة وشركات النقل والجمارك وما إلى ذلك.
إنها عادة عبارة عن مباني كبيرة بسيطة في المناطق الصناعية بالمدن والبلدات والقرى. وغالبًا ما تحتوي على أرصفة تحميل لتحميل وتفريغ البضائع من الشاحنات.
إن مصطلح “المستودع” في ERP أوسع قليلاً وربما يمكن اعتباره “مواقع تخزين”. يمكنك إنشاء مستودع فرعي يمكن أن يكون رفًا داخل موقعك الفعلي.
يمكن أن تصبح هذه شجرة مفصلة إلى حد ما مثل الشجرة التالية:
المستودع > الغرفة > الصف > الرف > سلة المهملات
للوصول إلى قائمة المستودعات، انتقل إلى:
الصفحة الرئيسية > المخزون > الإعدادات > المستودع
1. كيفية إنشاء مستودع
- انتقل إلى قائمة المستودع، وانقر فوق جديد.
- أدخل اسمًا للمستودع.
- قم بتعيين/تحديد المستودع الرئيسي. إذا قمت بتحديد “مجموعة”، فيمكنك إنشاء مستودعات فرعية ضمن مجموعة المستودع هذه.
- يحفظ.
يتم حفظ المستودعات مع اختصارات الشركات الخاصة بها. وهذا يسهل تحديد المستودع الذي ينتمي إلى أي شركة في لمحة واحدة.
1.1 خيارات إضافية عند إنشاء مستودع
الحساب : قم بتعيين حساب افتراضي هنا لجميع المعاملات مع هذا المستودع. سيؤدي تعيين هذا الحساب إلى عرض المعاملات من هذا المستودع في دفتر الأستاذ المحاسبي. نوع المستودع : يمكنك إنشاء نوع مستودع لتصنيف المستودعات. على سبيل المثال، يمكن وضع علامات على مستودعات الموردين ومستودعات المخزون ومستودعات العمل قيد التنفيذ والغرف وما إلى ذلك. هذا التصنيف مفيد عند إنشاء التقارير أو في معاملات مخزون معينة.
العنوان وطريقة الاتصال
يمكنك إضافة عناوين الفواتير والشحن وأنواع أخرى من العناوين للمستودع. يمكنك أيضًا إضافة جهة اتصال، قد يكون هذا مدير المستودع على سبيل المثال.
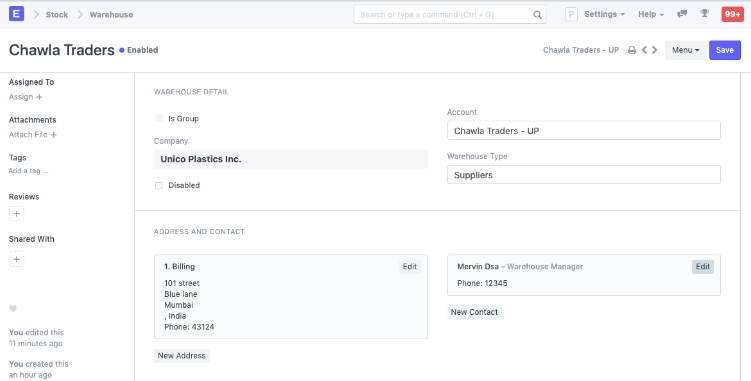
1.2 بعد الحفظ
بعد حفظ المستودع، سترى الخيارات التالية:
- رصيد المخزون : سيؤدي هذا إلى فتح تقرير رصيد المخزون لعرض الكمية والتقييم والرصيد وما إلى ذلك.
- الدفتر العام : سيؤدي هذا إلى فتح الدفتر العام لعرض المعاملات المحاسبية.
من غير مجموعة إلى مجموعة : إذا كان المستودع عبارة عن مستودع غير مجموعة، أي لا يمكن أن يحتوي على مستودعات أخرى تحته، فسيؤدي هذا الزر إلى تحويله إلى مستودع مجموعة.
2. المميزات
2.1 عرض الشجرة
يمكنك أيضًا التبديل إلى عرض “الشجرة” الذي سيعرض جميع مستودعات المجموعة والمستودعات الفرعية.
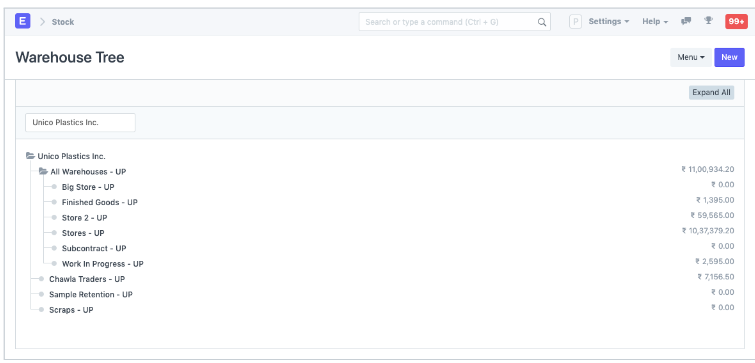
2.2 حساب المستودع
في ERP إذا قمت بتمكين الجرد الدائم ، فيجب أن ينتمي كل مستودع إلى شركة معينة للحفاظ على توازن المخزون على مستوى الشركة. للقيام بذلك، يجب ربط كل مستودع بحساب في مخطط الحسابات (نفس اسم المستودع نفسه). يسجل هذا الحساب المعادل النقدي للسلع أو المواد المخزنة في هذا المستودع المحدد.
إذا كانت لديك شجرة مستودعات أكثر تفصيلاً، فمن المرجح أن تكون فكرة جيدة ربط المواقع الفرعية (الغرفة، الصف، الرف، إلخ) بحساب المستودع الفعلي (المستودع الجذري لتلك الشجرة) حيث لا تتطلب معظم السيناريوهات حساب قيمة عناصر المخزون لكل رف أو صندوق. على سبيل المثال، إذا كان لديك المستودع أ، وكانت الغرفة والصفوف هي ب، ج، إلخ، فقم بربط ب وج بحساب أ.
نصيحة: يحتفظ ERP برصيد المخزون لكل مجموعة مميزة من الأصناف والمخازن. وبالتالي، يمكنك الحصول على رصيد المخزون لأي صنف محدد في مستودع معين في أي تاريخ محدد.
3-السلعة(Item)
السلعة هو منتج أو خدمة تقدمها شركتك.
ينطبق مصطلح “السلعة” أيضًا على المواد الخام أو مكونات المنتجات التي لم يتم إنتاجها بعد (قبل أن يتم بيعها للعملاء). يتيح لك ERP إدارة جميع أنواع السلع مثل المواد الخام والتجمعات الفرعية والسلع النهائية ومتغيرات السلع وسلع الخدمة.
تم تحسين ERP لإدارة مبيعاتك ومشترياتك بالتفصيل. إذا كنت تعمل في مجال الخدمات، فيمكنك إنشاء سلعة لكل خدمة تقدمها. يعد إكمال سجل السلعة أمرًا ضروريًا للغاية للتنفيذ الناجح لـ ERP.
للوصول إلى قائمة السلع، انتقل إلى:
الصفحة الرئيسية > المخزون > السلع والأسعار > السلعة
1. المتطلبات الأساسية
قبل إنشاء سلعة واستخدامه، يُنصح بإنشاء ما يلي أولاً:
- مجموعة السلع
- مستودع
- وحدة قياس إذا لزم الأمر
2. كيفية إنشاء سلعة
- انتقل إلى قائمة السلع، وانقر فوق جديد.
- أدخل رمز السلعة، وسيتم ملء الاسم تلقائيًا بنفس رمز السلعة عند النقر داخل حقل اسم السلعة.
- حدد مجموعة السلع.
- أدخل وحدات المخزون الافتتاحية ومعدل البيع القياسي.
- حفظ.
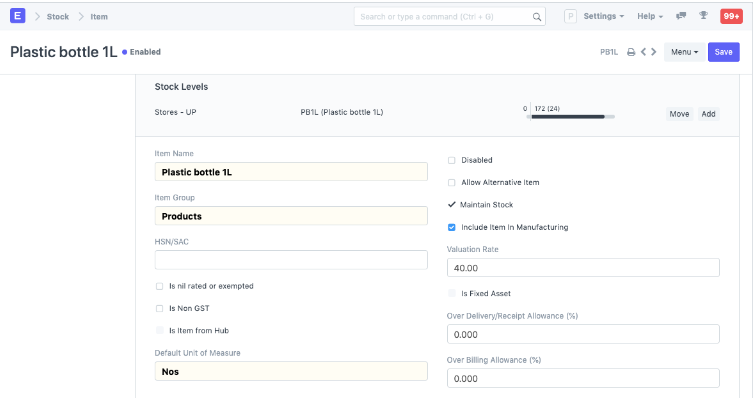
2.1 خصائص السلعة
- اسم السلعة: اسم السلعة هو الاسم الفعلي لمنتجك أو خدمتك.
- رمز السلعة: رمز السلعة هو اختصار للإشارة إلى السلعة الخاص بك. إذا كان لديك عدد قليل جدًا من السلع، فمن المستحسن الاحتفاظ باسم السلعة ورمز السلعة كما هما. يساعد هذا المستخدمين الجدد على التعرف على تفاصيل السلعة وتحديثها في جميع المعاملات. في حالة وجود الكثير من السلع ذات الأسماء الطويلة والقائمة تصل إلى مئات، فمن المستحسن الترميز. لفهم تسمية رموز السلع، راجع ترميز السلعة . يمكنك أيضًا إنشاء رمز السلعة بناءً على سلسلة التسمية عن طريق تمكين هذه الميزة في إعدادات المخزون .
- مجموعة السلع: تُستخدم مجموعة السلع لتصنيف سلعة ما وفقًا لمعايير مختلفة مثل المنتجات أو المواد الخام أو الخدمات أو التجميعات الفرعية أو المواد الاستهلاكية أو جميع مجموعات السلع. أنشئ قائمة مجموعة السلع الافتراضية الخاصة بك ضمن الإعداد > مجموعة السلع وحدد الخيار مسبقًا أثناء ملء تفاصيل السلعة الجديد ضمن مجموعة السلع . يمكن أن تكون مجموعات السلع تجميعات فرعية أو مواد خام أو ما إلى ذلك، أو بناءً على حالة استخدام عملك.
- وحدة القياس الافتراضية: هذه هي وحدة القياس الافتراضية التي ستستخدمها لمنتجك. يمكن أن تكون بالأرقام أو بالكيلوجرامات أو الأمتار وما إلى ذلك. يمكنك تخزين جميع وحدات القياس التي سيحتاجها منتجك ضمن “إعداد> بيانات رئيسية> وحدة القياس”. يمكن تحديد هذه الوحدات مسبقًا أثناء ملء سلعة جديد باستخدام علامة % للحصول على نافذة منبثقة لقائمة وحدات القياس.
2.2 الخيارات عند إنشاء سلعة
- معطل : إذا قمت بتعطيل سلعة فلن يمكن تحديده في أي معاملة.
- السماح بسلعة بديل : في بعض الأحيان عند تصنيع منتج نهائي، قد لا تتوفر مادة معينة. إذا قمت بتحديد هذا المربع، يمكنك إنشاء سلعة بديل وتحديده من قائمة السلع البديلة. لمعرفة المزيد، تفضل بزيارة صفحة السلع البديلة .
- الحفاظ على المخزون: إذا كنت تحتفظ بمخزون هذا السلعة في مخزونك، فسوف يقوم ERP بإنشاء قيد في دفتر المخزون لكل معاملة لهذا السلعة. تأكد من عدم تحديد هذا الخيار عند إنشاء سلعة غير مخزن (تصنيع حسب الطلب/هندسة) أو خدمة.
- تضمين سلعة في التصنيع : هذا الخيار خاص بسلع المواد الخام التي سيتم استخدامها في تصنيع السلع النهائية. إذا كان السلعة عبارة عن خدمة إضافية مثل “الغسيل” التي سيتم استخدامها في قائمة المواد، فاترك هذا الخيار دون تحديد.
- معدل التقييم : هناك خياران للحفاظ على تقييم المخزون. FIFO (الأول في الدخول – الأول في الخروج) والمتوسط المتحرك. لفهم هذا الموضوع بالتفصيل، يرجى زيارة تقييم السلع، FIFO والمتوسط المتحرك .
- سعر البيع القياسي : عند إنشاء سلعة سيؤدي إدخال قيمة لهذا الحقل إلى إنشاء سعر السلعة تلقائيًا في الخلفية. لن يعمل إدخال قيمة بعد حفظ السلعة. في هذه الحالة، يتم إنشاء سعر السلعة من أي معاملات مع السلعة. السعر الذي ستبيع به السلعة. سيتم جلب هذا في أوامر المبيعات وفواتير المبيعات.
- هل هو أصل ثابت : حدد خانة الاختيار هذه إذا كان هذا السلعة أحد أصول الشركة.
- إنشاء الأصول تلقائيًا عند الشراء : إذا كان السلعة أحد أصول الشركة، فحدد خانة الاختيار هذه إذا كنت تريد إنشاء الأصول تلقائيًا أثناء شراء هذا السلعة من خلال دورة الشراء .
- نسبة المخصصات : لن يتوفر هذا الخيار إلا عند إنشاء السلعة وحفظه. هذه هي النسبة التي يُسمح لك بموجبها بزيادة الفاتورة أو زيادة التسليم لهذا السلعة. إذا لم يتم تعيينها، فسيتم تحديدها من إعدادات المخزون .
- تحميل صورة : لتحميل صورة لأيقونتك التي ستظهر في جميع المعاملات، احفظ النموذج المملوء جزئيًا. فقط بعد حفظ ملفك سيظهر زر “تغيير” على أيقونة الصورة. انقر فوق “تغيير”، ثم انقر فوق “تحميل”، وقم بتحميل الصورة.
بالنسبة للهند:
- HSN/SAC : النظام المنسق للتسمية (HSN) ورمز المحاسبة الخدمية (SAC) لضريبة السلع والخدمات. يتم تحديد هذه الأرقام من قبل الحكومة وتندرج السلع المختلفة تحت رموز مختلفة. يمكن إضافة رموز HSN جديدة إذا لم تكن موجودة في القائمة.
- هل هو معفى من الضريبة أو خاضع للضريبة : بالنسبة للسلعة الخاضعة لضريبة السلع والخدمات، ولكن لا يتم تطبيق أي ضريبة عليها. على سبيل المثال: الحبوب.
- غير خاضع لضريبة السلع والخدمات : بالنسبة للسلعة الذي لا يخضع لضريبة السلع والخدمات، على سبيل المثال: البنزين.
3. المميزات
3.1 العلامة التجارية والوصف
- العلامة التجارية : إذا كان لديك أكثر من علامة تجارية واحدة، فاحفظها ضمن “البيع > العلامة التجارية” ثم حددها مسبقًا أثناء ملء سلعة جديد.
الوصف : وصف السلعة. سيتم جلب النص من رمز السلعة افتراضيًا.
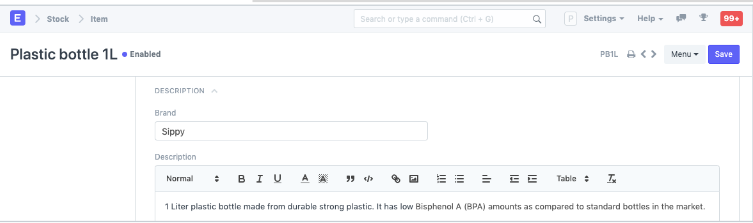
3.2 الباركود
يمكن تسجيل الباركودات في السلع لمسحها ضوئيًا بسرعة وإضافتها إلى المعاملات. في جدول الباركودات، يمكنك إضافة باركود سلعة للمسح الضوئي . هناك نوعان من الباركودات في ERPNext:
- EAN : رقم المنتج الأوروبي هو رقم مكون من 13 رقمًا. يُستخدم رقم EAN دوليًا ويتم الاعتراف به من قبل المزيد من أنظمة نقاط البيع.
- UPC : رمز المنتج العالمي هو رقم مكون من 12 رقمًا. يُستخدم رمز UPC بشكل عام في الولايات المتحدة وكندا فقط.
3.3 المخزون
- مدة الصلاحية بالأيام : هذه المدة مخصصة لدفعة المنتج . عدد الأيام التي تصبح بعدها دفعة المنتج غير صالحة للاستخدام. على سبيل المثال، الأدوية.
- نهاية العمر الافتراضي : بالنسبة لسلعة/منتج واحد، التاريخ الذي سيصبح بعده غير قابل للاستخدام تمامًا. أي أن السلعة لن يكون قابلاً للاستخدام في المعاملات والتصنيع. على سبيل المثال، أنت تستخدم بلورات بلاستيكية لتصنيع سلع لمدة 5 سنوات قادمة وبعدها تريد استخدام خرزات بلاستيكية.
الضمان : لتتبع فترة الضمان، من الضروري أن يكون السلعة متسلسلًا. عند تسليم هذا السلعة، يتم حفظ تاريخ التسليم وفترة انتهاء الصلاحية في سجل الرقم التسلسلي. من خلال سجل الرقم التسلسلي، يمكنك تتبع حالة الضمان.
فترة الضمان هي فترة زمنية يمكن خلالها إرجاع المنتج الذي تم شراؤه أو استبداله.
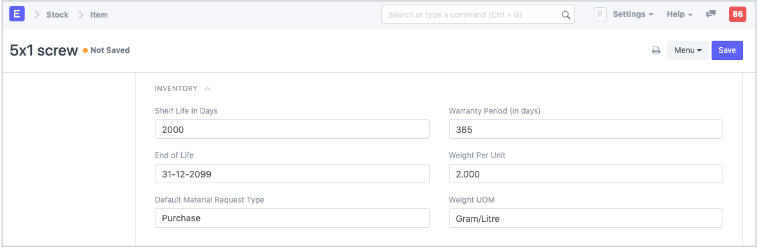
- وحدة قياس الوزن : وحدة قياس السلعة. يمكن أن تكون بالأرقام أو الكيلوجرامات وما إلى ذلك. قد تختلف وحدة قياس الوزن التي تستخدمها داخليًا عن وحدة قياس الشراء.
- الوزن لكل وحدة : الوزن الفعلي لكل وحدة من المنتج. على سبيل المثال: 1 كيلو بسكويت أو 10 بسكويتات لكل عبوة.
- نوع طلب المواد الافتراضي : عند إنشاء طلب مواد جديد لهذا السلعة، سيتم تحديد الحقل المحدد هنا افتراضيًا في طلب المواد الجديد. يُعرف هذا أيضًا باسم “المسافة البادئة”.
- طريقة التقييم : اختر طريقة التقييم سواء FIFO أو Moving Average.
3.4 إعادة الترتيب التلقائي
عندما ينخفض مخزون أحد السلع إلى أقل من كمية معينة، يمكنك تعيين إعادة الطلب تلقائيًا ضمن قسم “إعادة الطلب التلقائي”. يجب تمكين ذلك في إعدادات المخزون . سيؤدي هذا إلى رفع طلب المواد للسلعة. سيتم إخطار المستخدم الذي لديه أدوار مدير المشتريات ومدير المخزون عند إنشاء طلب المواد.
- تسجيل الوصول (المجموعة) : في أي مجموعة من المستودعات سيتم التحقق من كمية السلعة.
- طلب : أي مستودع لتخزين السلعة المطلوب إعادة طلبه؟
- مستوى إعادة الطلب : عند الوصول إلى هذه الكمية، سيتم تشغيل إعادة الطلب. يمكن تحديد مستوى إعادة الطلب بناءً على مهلة التسليم ومتوسط الاستهلاك اليومي. على سبيل المثال، يمكنك تعيين مستوى إعادة الطلب للوحة الأم عند 10. عندما يتبقى 10 لوحات أم فقط في المخزون، سيقوم النظام تلقائيًا بإنشاء طلب مواد في حساب ERPNext الخاص بك.
- كمية إعادة الطلب : عدد الوحدات التي سيتم إعادة طلبها بحيث يكون مجموع تكلفة الطلب وتكلفة التخزين عند أدنى حد له. تعتمد كمية إعادة الطلب على “الحد الأدنى لكمية الطلب” الذي حدده المورد والعديد من العوامل الأخرى.
على سبيل المثال، إذا كان مستوى إعادة الطلب 100 سلعة فقد لا تكون كمية إعادة الطلب بالضرورة 100 سلعة. يمكن أن تكون كمية إعادة الطلب أكبر من أو تساوي مستوى إعادة الطلب. قد تعتمد على المهلة الزمنية والخصم والنقل ومتوسط الاستهلاك اليومي.
نوع طلب المواد : نوع طلب المواد الذي سيتم إعادة طلب المخزون به. ويعتمد هذا على ما إذا كنت تشتري السلعة أو تصنعه بنفسك أو تنقله بين المستودعات.
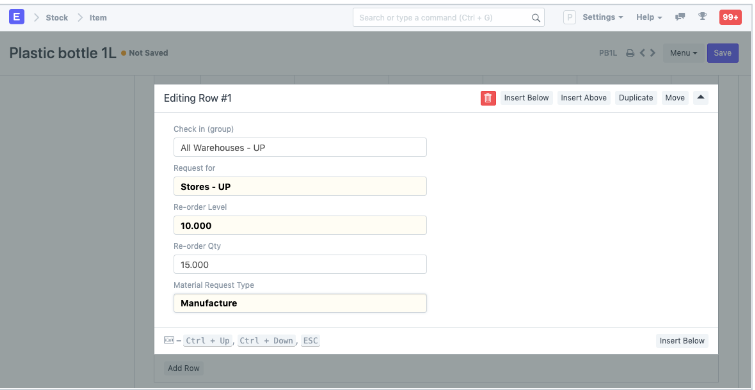
ملاحظة : يتم إنشاء طلب المواد عند منتصف الليل الساعة 12 اعتمادًا على مستوى إعادة الطلب المحدد.
3.5 وحدات القياس المتعددة
يمكنك إضافة وحدات قياس بديلة لسلعة ما. إذا كانت وحدة القياس الافتراضية التي تبيع بها عبارة عن أرقام (NoS) ولكنك تستلمها بالكيلوجرامات، فيمكنك تعيين وحدة قياس إضافية بعامل تحويل مناسب. على سبيل المثال، 500 عدد من البراغي = 1 كيلوجرام، لذا حدد كيلوجرام/لتر كوحدة قياس واضبط عامل التحويل على 500.
3.6 الأرقام التسلسلية
باستخدام الأرقام التسلسلية، يمكنك تتبع الضمان والإرجاعات. وفي حالة استدعاء أي سلعة فردي من قبل المورد، يساعد نظام الأرقام في تتبع السلعة الفردي. كما يدير نظام الترقيم تواريخ انتهاء الصلاحية.
يرجى ملاحظة أنه إذا كنت تبيع السلع الخاصة بك بالآلاف، وإذا كانت السلع صغيرة جدًا مثل الأقلام أو الممحاة، فلن تحتاج إلى تسلسلها.
في ERP سيتعين عليك ذكر الرقم التسلسلي في بعض القيود المحاسبية. إذا لم يكن منتجك من السلع الاستهلاكية المعمرة الكبيرة، وإذا لم يكن له ضمان ولا توجد أي فرصة لاسترجاعه، فتجنب إعطاء أرقام تسلسلية.
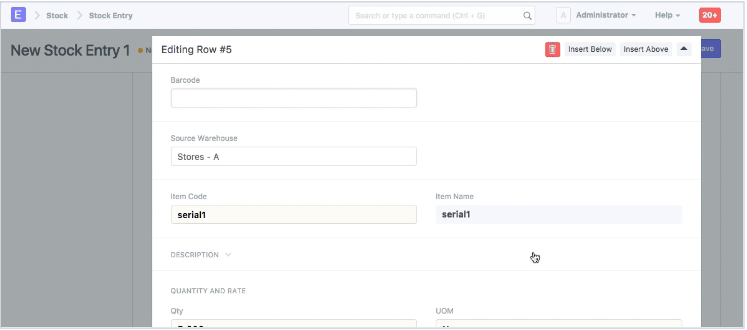
3.7 دفعات
يمكن تصنيع مجموعة من السلع على دفعات. وهذا مفيد لنقل الدفعة وربط تاريخ انتهاء الصلاحية بدفعة معينة.
- يحتوي على رقم الدفعة : ستظهر خيارات رقم الدفعة وتاريخ انتهاء الصلاحية والاحتفاظ بمخزون العينة عند تحديد خانة الاختيار هذه. لا يمكنك تنشيط هذا الخيار إذا كانت هناك أي معاملة سابقة لهذا السلعة. إذا تم تعطيل هذا الخيار، فسيتعين عليك إدخال الأرقام التسلسلية يدويًا لكل معاملة.
- سلسلة أرقام الدفعة : البادئة التي سيتم تطبيقها على أرقام الدفعة. إذا قمت بتعيين 5x1SCR، فسيتم تسمية الدفعة الأولى مثل 5x1SCR00001 في أول معاملة/تصنيع.
- إنشاء دفعة جديدة تلقائيًا : إذا لم يتم ذكر رقم الدفعة في المعاملات، فسيتم إنشاؤها تلقائيًا وفقًا لتنسيق مثل AAAA.00001. إذا كنت تريد دائمًا إنشاء رقم دفعة يدويًا لهذا السلعة، فاترك هذا الحقل فارغًا. سيحل هذا الإعداد محل “بادئة سلسلة التسمية” في إعدادات المخزون. يمكن ضبط أرقام الدفعات بحيث يتم إنشاؤها تلقائيًا إذا كنت تصنع السلع أو يمكن إدخالها يدويًا إذا كانت تأتي من جهة تصنيع خارجية.
- تاريخ انتهاء الصلاحية : إذا قمت بتحديد هذا المربع، فسيتم إنشاء رقم الدفعة وفقًا لتاريخ انتهاء الصلاحية. يمكن تعيين تواريخ انتهاء الصلاحية في سجل “الدفعة”.
- الاحتفاظ بالعينة : للاحتفاظ بعدد أدنى من مخزون العينات من السلعة. تحتاج إلى تعيين إعدادات مستودع الاحتفاظ بالعينة في المخزون لهذا الغرض.
- يحتوي على رقم تسلسلي : يشبه هذا الرقم سلسلة أرقام الدفعة، حيث يتم إنشاؤه عند إجراء المعاملات/التصنيع. إذا قمت بتعيين سلسلة الأرقام التسلسلية على أنها AA، فسيتم إنشاء رقم تسلسلي مثل AA00001 في أول معاملة.
نصيحة: أثناء إدخال رمز سلعة في جدول السلع، إذا كان الجدول يتطلب تفاصيل المخزون، فاعتمادًا على ما إذا كان السلعة المدخل مجمعًا أو متسلسلًا، فيمكنك إدخال أرقام التسلسل أو الدفعة على الفور في مربع حوار منبثق.
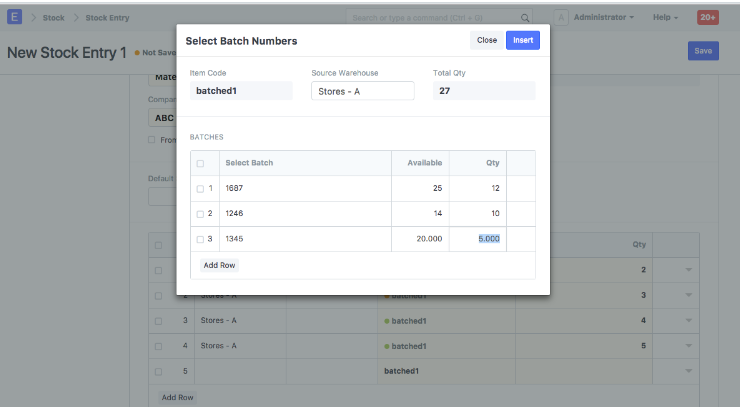
ملاحظة : بمجرد وضع علامة على سلعة ما باعتباره متسلسلًا أو مجمعًا أو لا شيء من هذا، فلن تتمكن من تغييره بعد إجراء إدخال المخزون.
3.8 المتغيرات
متغير السلعة هو إصدار مختلف من السلعة.
3.9 إعدادات افتراضية للسلع
في هذا القسم، يمكنك تحديد الإعدادات الافتراضية المتعلقة بالمعاملات على مستوى الشركة لهذا السلعة.
- المستودع الافتراضي: هذا هو المستودع الذي يتم تحديده تلقائيًا في معاملاتك مع هذا السلعة.
- قائمة الأسعار الافتراضية: سواء البيع القياسي أو الشراء القياسي. وبالمثل، يمكنك أيضًا تعيين حسابات الشراء والبيع الافتراضية
- المورد : إذا تم تعيين مورد افتراضي، فسيتم تحديد هذا المورد لمعاملات الشراء الجديدة.
- حساب المصروفات الافتراضية: هو الحساب الذي سيتم خصم تكلفة الصنف منه.
- حساب الدخل الافتراضي: هو الحساب الذي سيتم فيه قيد الدخل الناتج عن بيع السلعة.
مركز التكلفة الافتراضي: يتم استخدامه لتتبع نفقات هذا السلعة.
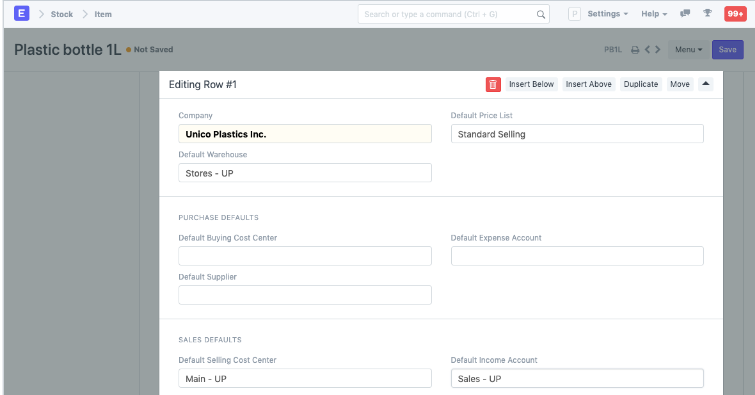
نصيحة: يمكنك إضافة المزيد من الصفوف لشركات متعددة.
3.10 تفاصيل الشراء والتجديد
- وحدة القياس الافتراضية للشراء : وحدة القياس الافتراضية التي سيتم استخدامها في معاملات الشراء.
- الحد الأدنى لكمية الطلب : الحد الأدنى للكمية المطلوبة لمعاملات الشراء مثل طلبات الشراء. إذا تم ضبط هذا الخيار، فلن يسمح لك النظام بالمتابعة في معاملة الشراء إذا كانت كمية السلعة في معاملة الشراء أقل من الكمية المحددة في هذا الحقل.
- المخزون الاحتياطي : يتم استخدام “المخزون الاحتياطي” في تقرير “مستوى إعادة الطلب الموصى به لكل سلعة”. بناءً على المخزون الاحتياطي ومتوسط الاستهلاك اليومي ووقت التسليم، يقترح النظام مستوى إعادة الطلب لسلعة ما.
مستوى إعادة الطلب = مخزون الأمان + (متوسط الاستهلاك اليومي * المهلة الزمنية) - سعر الشراء الأخير : سيتم عرض السعر الذي اشتريت به هذا السلعة آخر مرة باستخدام فاتورة الشراء هنا.
- هو سلعة الشراء: إذا لم يتم تحديد هذا المربع، فلن تتمكن من استخدام هذا السلعة في معاملات الشراء.
- هل تم توفير السلعة من قبل العميل: يتم تحديد هذا المربع إذا تم توفير السلعة من قبل العميل وتم استلامه من خلال إدخال المخزون > استلام المواد . إذا تم تحديد هذا المربع، فإن حقل العميل إلزامي باعتباره العميل الافتراضي لطلب المواد
أيام التسليم: أيام التسليم هي عدد الأيام بين طلب المنتج ووصوله إلى المستودع.
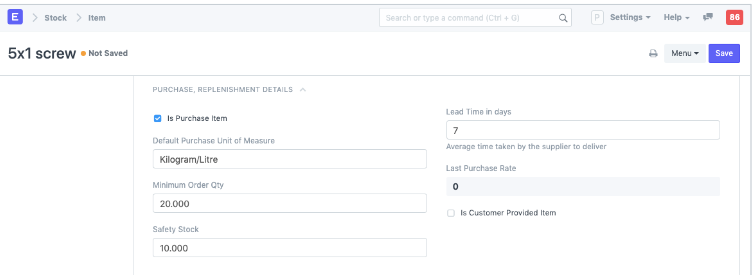
3.11 تفاصيل المورد
- التسليم عن طريق المورد (الشحن المباشر) : إذا تم تسليم السلعة مباشرة من قبل المورد إلى العميل، فحدد مربع الاختيار هذا.
رموز الموردين: تتبع رمز السلعة الذي حدده الموردون لهذا السلعة. في معاملات الشراء، عند تحديد سلعة سيتم أيضًا جلب رقم جزء المورد للرجوع إليه.
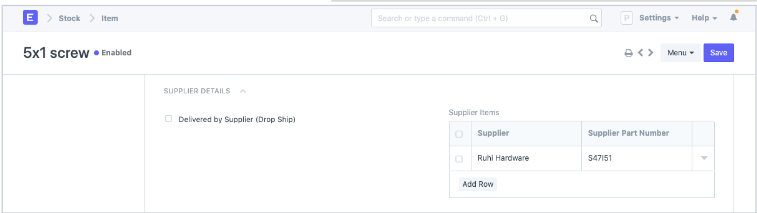
3.12 تفاصيل التجارة الخارجية
إذا كنت تحصل على السلعة من بلد آخر، فيمكنك تعيين التفاصيل هنا.
- بلد المنشأ : البلد الذي تستورد منه المنتج.
- رقم التعريفة الجمركية : يمكنك إنشاء رقم تعريفة جمركية مع وصف واستخدامه كمرجع هنا لمشاركته مع وكالات الجمارك. ويمكن استخدامه لاحقًا لإضافته إلى مذكرات التسليم.
3.13 تفاصيل المبيعات
- وحدة قياس المبيعات الافتراضية : وحدة القياس الافتراضية التي سيتم جلبها لمعاملات المبيعات.
- الحد الأقصى للخصم (%) : يمكنك تحديد الحد الأقصى للخصم بنسبة مئوية ليتم تطبيقه على أحد السلع. على سبيل المثال: إذا قمت بتعيين 20%، فلن تتمكن من بيع هذا السلعة بخصم أكبر من 20%.
هل هو سلعة مبيعات : إذا لم يتم تحديد هذا المربع، فلن تتمكن من استخدام هذا السلعة في معاملات المبيعات.
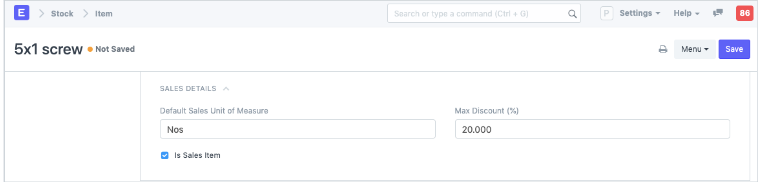
3.14 الإيرادات المؤجلة والمصروفات المؤجلة
يمكنك تمكين الإيرادات أو المصروفات المؤجلة من السلعة. بمجرد تحديد مربع الاختيار، سترى خيارات لتعيين حساب المصروفات المؤجلة وعدد الأشهر التي يتم خلالها تأجيل الإيرادات/المصروفات.
على سبيل المثال، لنفترض أنك تشترك في عضوية سنوية في صالة الألعاب الرياضية، فأنت تدفع المبلغ مقدمًا مرة واحدة، ولكن الخدمة تُقدَّم طوال العام. وبالنسبة لمالك الصالة الرياضية، فإن هذا يمثل إيرادات مؤجلة، وبالنسبة للعميل، فهو يمثل نفقات مؤجلة.
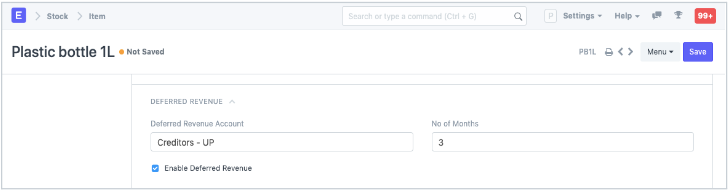
3.15 تفاصيل العميل
قد يقوم العميل بتحديد سلعة ما باستخدام رمز سلعة مختلف. وهذا مشابه لرمز المورد .
- اسم العميل : حدد العميل هنا.
- مجموعة العملاء : سيتم جلبها بناءً على العميل الذي حددته في الحقل السابق.
- رمز المرجع: يمكن للعميل تحديد هذا السلعة برقم مختلف. يمكنك تتبع رمز السلعة الذي خصصه العميل لهذا السلعة. عند إنشاء طلب مبيعات، سيتم عرض رمز مرجع العميل لهذا السلعة.
3.16 ضريبة البند
هذه الإعدادات مطلوبة فقط إذا كان سلعة معين له معدل ضريبة مختلف عن المعدل المحدد في حساب الضريبة القياسي.
يتعين عليك إنشاء “قالب ضريبة سلع” جديد أو اختيار قالب موجود. على سبيل المثال، إذا كان لديك حساب ضريبي “ضريبة القيمة المضافة 14%” وكان هذا السلعة المعين معفى من الضريبة، فعليك تحديد “ضريبة القيمة المضافة 14%” في العمود الأول، وتعيين “0” كمعدل ضريبي في العمود الثاني. تفضل بزيارة صفحة قالب ضريبة السلع لمزيد من التفاصيل.
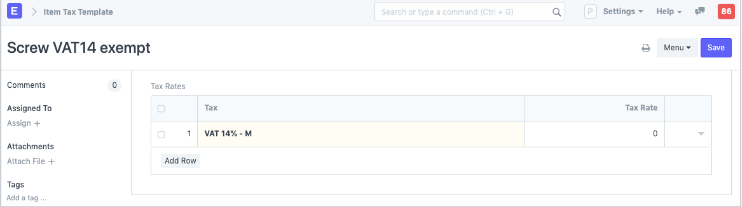
3.17 معايير التفتيش
- التفتيش مطلوب قبل الشراء : إذا كان التفتيش إلزاميًا قبل شراء السلعة، أي قبل إنشاء إيصال الشراء، فقم بتحديد مربع الاختيار هذا.
- الفحص مطلوب قبل التسليم : إذا كان الفحص مطلوبًا في وقت التسليم من المورد الخاص بك، فيجب عليك تحديد خانة الاختيار هذه. أي قبل إنشاء مذكرة التسليم.
- قالب فحص الجودة : إذا تم إعداد فحص الجودة لهذا السلعة، فسيتم تحديث قالب المعايير هذا تلقائيًا في جدول فحص الجودة الخاص بفحص الجودة. ومن أمثلة المعايير: الوزن والطول واللمسة النهائية وما إلى ذلك.
يمكن إجراء فحص الجودة باستخدام Quick View ولا تحتاج إلى الانتقال إلى صفحة مختلفة لتحديث فحص التفاصيل في ERP.
3.18 التصنيع
- قائمة المواد الافتراضية : قائمة المواد الافتراضية المستخدمة في تصنيع هذا السلعة.
- توفير المواد الخام للشراء : إذا كنت تقوم بالتعاقد من الباطن مع أحد البائعين، فيمكنك اختيار تزويده بالمواد الخام لتصنيع السلعة باستخدام قائمة المواد الافتراضية.
- الشركة المصنعة: حدد الشركة المصنعة التي قامت بتصنيع هذا السلعة.
رقم جزء الشركة المصنعة: أدخل رقم جزء الشركة المصنعة الذي خصصته الشركة المصنعة لهذا السلعة.
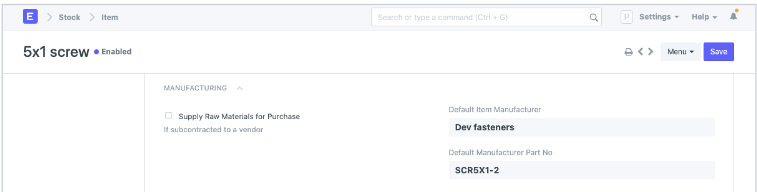
- تظهر تفاصيل الشركة المصنعة بعد إنشاء “شركة تصنيع السلع” من لوحة المعلومات وتحديد هذا السجل كسجل افتراضي. هنا، أضف تفاصيل عن:
- رمز السلعة
- أدخل اسم الشركة المصنعة
- أدخل رقم الجزء الذي يستخدمه المصنع لتحديد هذا السلعة
- حدد “افتراضي” لإظهار الشركة المصنعة ورقم القطعة في سجل السلعة

3.19 الموقع الإلكتروني
إظهار في موقع الويب : اختر ما إذا كنت تريد إظهار هذا السلعة على موقع الويب الخاص بك. بمجرد تحديد هذا المربع، ستظهر خيارات إضافية لتكوين السلعة على موقع الويب الخاص بك. لعرض السلعة على موقع الويب، انقر فوق رابط “عرض على موقع الويب” في الجزء العلوي الأيسر فوق صورة السلعة مباشرةً.
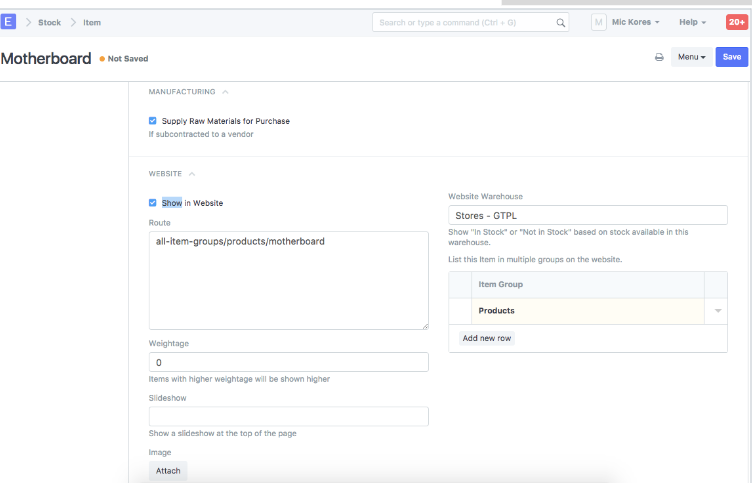
- الوزن : سيتم عرض السلع ذات الوزن الأعلى أولاً على الموقع الإلكتروني. الحد الأقصى لعدد السلع التي يمكنك إدخالها هنا مرتفع للغاية.
- عرض الشرائح : يمكن عرض عرض الشرائح في أعلى الصفحة. قم بزيارة الصفحة الرئيسية في وحدة الموقع الإلكتروني لمعرفة المزيد.
- الصورة : يمكنك إرفاق صورة بدلاً من عرض الشرائح.
- مستودع الموقع الإلكتروني : حدد مستودعًا موجودًا أو أنشئ مستودعًا جديدًا للمعاملات عبر موقعك الإلكتروني. سيكون هذا المستودع مختلفًا عن مستودعاتك غير المتصلة بالإنترنت. سيتم خصم المخزون لأي معاملات عبر الإنترنت من المستودعات المحددة ضمن مستودع الموقع الإلكتروني.
- مجموعات سلع موقع الويب : في هذا الجدول، يمكنك تحديد مجموعات السلع الموجودة أو إنشاء مجموعات سلع جديدة لتصنيف السلع على موقع الويب الخاص بك.
- تعيين العلامات الوصفية : تساعد العلامات الوصفية في تحسين محركات البحث.
3.20 مواصفات الموقع
هذا القسم مخصص لتكوين تفاصيل أخرى حول السلعة.
- نسخة من مجموعة السلع: سيتم جلب تفاصيل “مواصفات الموقع الإلكتروني” كما هي محددة في مجموعة سلع محددة تم اختيارها في القسم السابق (2.17).
- مواصفات الموقع الإلكتروني : الملصق ووصف المنتج. على سبيل المثال، “الضمان: سنة واحدة”.
- وصف الموقع : سيظهر هذا على صفحة السلعة.
- محتوى الموقع : ( تم تقديمه في الإصدار 12 ) يمكنك إنشاء تصميمات إضافية وما إلى ذلك، واستخدام علامات Bootstrap 4 لعرضها على صفحة السلعة.
3.21 تفاصيل النشر في Hub
يُعد المركز سوقًا مجانيًا عبر الإنترنت حيث يمكن للموردين والعملاء إجراء المعاملات. إذا كان كلا الطرفين على ERPNext، تتم المعاملات بسلاسة. يمكنك زيارة المركز على: https://hubmarket.org.
- النشر في Hub : اختر ما إذا كنت تريد نشر منتجك على https://hubmarket.org/. إنه سوق مجاني. إذا كان المورد/العميل الخاص بك موجودًا أيضًا على ERPNext، فستكون المعاملات سلسة. على سبيل المثال، عند إنشاء طلب شراء من جانبك، سيتم إنشاء طلب مبيعات من جانب المورد.
- مستودع المركز : هذا مستودع منفصل للحفاظ على المخزون لمعاملات المركز الخاصة بك.
- المزامنة مع المركز : مزامنة السلع والتفاصيل الأخرى مع المركز عند إجراء المعاملات.
4-افتتاح المخزون
المخزون الافتتاحي هو كمية وقيمة المواد التي تمتلكها الشركة والمتاحة للبيع أو الاستخدام في بداية الفترة المحاسبية.
يصبح المخزون الختامي للفترة المحاسبية السابقة هو المخزون الافتتاحي للفترة المحاسبية الحالية.
1. المتطلبات الأساسية
- إنشاء المستودعات .
- ربط المستودع بالسجلات المحاسبية المناسبة.
2. المخزون الافتتاحي للأصناف غير المسلسلة
3. افتتاح المخزون للأصناف المتسلسلة والمجمّعة
قم بإنشاء سجلات الدفعة والرقم التسلسلي مسبقًا. لنشر المخزون الافتتاحي للعناصر المتسلسلة والمُجمَّعة:
- انتقل إلى المخزون > معاملات المخزون > إدخال المخزون > جديد .
- حدد “استلام المواد” في “نوع إدخال المخزون”.
- حدد المستودع في “المستودع المستهدف الافتراضي”.
- في جدول العناصر، حدد رمز العنصر والكمية والسعر الأساسي.
- بالنسبة للعناصر المجمعة، حدد رقم الدفعة.
- بالنسبة للعناصر التسلسلية، حدد الرقم التسلسلي.
- احفظ وأرسل.
5- قوائم الأسعار
قائمة الأسعار عبارة عن مجموعة من أسعار السلع سواء كانت للبيع أو الشراء أو كليهما.
يتيح لك ERP الاحتفاظ بأسعار متعددة للعناصر للبيع والشراء باستخدام قوائم الأسعار.
يمكن استخدام قوائم الأسعار في السيناريوهات التي يكون لديك فيها أسعار مختلفة لمناطق مختلفة (بناءً على تكاليف الشحن)، ولعملات مختلفة، وما إلى ذلك. يمكن أن يكون للعنصر أسعار متعددة بناءً على العميل والعملة والمنطقة وتكلفة الشحن وما إلى ذلك، والتي يمكن تخزينها كخطط أسعار مختلفة.
في ERP يتم تخزين جميع أسعار السلع بشكل منفصل. يختلف سعر الشراء للعنصر عن سعر البيع، وبالتالي يتم تخزينهما بشكل منفصل.
للوصول إلى قائمة الأسعار انتقل إلى:
الصفحة الرئيسية > البيع/الشراء/المخزون > السلع والأسعار > قائمة الأسعار

1. كيفية استخدام قائمة الأسعار
- سيتم استخدام قوائم الأسعار عند إنشاء أسعار السلع لتتبع سعر البيع أو الشراء لعنصر ما.
- من الممكن تحديد بلدان محددة في قائمة الأسعار.
- لتعطيل قائمة أسعار معينة، قم بإلغاء تحديد مربع الاختيار “ممكّن”. لن تكون قائمة الأسعار المعطلة متاحة للاختيار في معاملات البيع والشراء.
- السعر غير معتمد على وحدة القياس : لنفترض أن هناك سلعة، الطماطم، تشتريها في صناديق وتبيعها بالكيلوجرامات. 1 صندوق = 10 كيلوجرامات وسعر شراء 1 كيلوغرام هو 10 روبيات. إذا لم يتم تحديد هذا المربع واخترت 1 صندوق في معاملتك، فسيظهر السعر للكيلوجرام فقط لأن هذا هو سعر السلعة الوحيد المحفوظ.
الآن، إذا قمت بتحديد خانة الاختيار هذه وأجريت معاملة بصندوق طماطم، فسيتم تعيين السعر تلقائيًا على 100 نظرًا لأن سعر الصندوق الواحد (10 كيلو) هو 100. - يتم إنشاء قوائم أسعار البيع والشراء القياسية بشكل افتراضي.
ملاحظة : إذا كان لديك قوائم اسعار متعددة، فيمكنك تحديد قائمة أسعار أو وضع علامة عليها لعميل (بحيث يتم تحديدها تلقائيًا). سيتم تحديث أسعار السلع الخاصة بك تلقائيًا من قائمة الأسعار.
6- إعدادات المخزون
بإمكانك تعيين الإعدادات الافتراضية للمعاملات المتعلقة بالأسهم من صفحة إعدادات الأسهم.
1. تسمية السلعة حسب
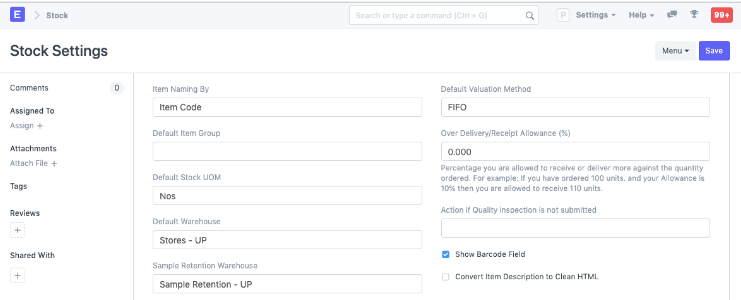
افتراضيًا، يتم تعيين اسم السلعة وفقًا لرمز السلعة المُدخل. إذا كنت تريد تسمية العناصر وفقًا لسلسلة تسمية محددة ، فاختر خيار “سلسلة التسمية”.
2. التخلفات عن السداد
2.1 مجموعة العناصر الافتراضية
ستكون هذه مجموعة العناصر الافتراضية المخصصة لعنصر تم إنشاؤه حديثًا. مجموعات العناصر مفيدة للتصنيف وتعيين خصائص المجموعة بأكملها. لمعرفة المزيد، تفضل بزيارة صفحة مجموعة العناصر .
2.2 وحدة قياس المخزون الافتراضية
وحدة القياس الافتراضية للمخزون هي الأرقام (Nos)، ويمكن تغييرها من هنا.
2.3 المستودع الافتراضي
قم بتعيين المستودع الافتراضي الذي يتم من خلاله إجراء معاملات المخزون. سيتم جلب هذا إلى المستودع الافتراضي في سجل العناصر:
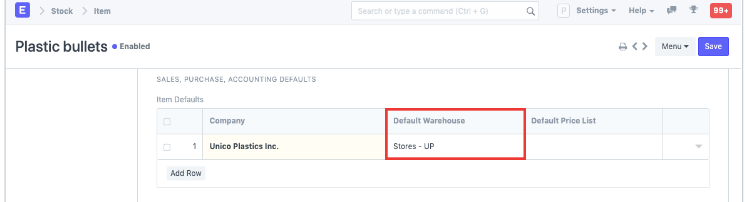
2.4 مستودع الاحتفاظ بالعينة
هذا هو المستودع حيث يتم تخزين العينات المحتجزة.
2.5 طريقة التقييم الافتراضي
تقييم أول من دخل أول من خرج أو المتوسط المتحرك لعناصرك. الطريقة الافتراضية هي FIFO. إذا حددت المتوسط المتحرك، فسيتم تقييم العناصر الجديدة على أساس المتوسط المتحرك. يمكنك تغيير هذا عند إنشاء عناصر جديدة في نموذج السلعة. بمجرد حفظ السلعة، لا يمكن تغيير طريقة التقييم.
3. الحد الأقصى للنسبة المئوية
هذه هي النسبة المئوية المسموح لك باستلامها أو تسليمها مقابل الكمية المطلوبة. على سبيل المثال: إذا طلبت 100 وحدة، وأرسل المورد 120 وحدة وتم ضبط النسبة المئوية على 10%، فيُسمح لك باستلام 110 وحدات. بشكل افتراضي، يتم ضبط هذه النسبة على 0.
4. إظهار حقل الباركود
حقل لإدخال تفاصيل الرمز الشريطي لعنصر ما. إذا لم يتم تحديد هذا الحقل، فلن يكون الحقل مرئيًا في نموذج السلعة.
5. تحويل وصف السلعة إلى HTML نظيف
عادةً ما يتم نسخ الأوصاف ولصقها من موقع ويب أو ملف Word/PDF وتحتوي على الكثير من الأنماط المضمنة. وهذا يفسد عرض الطباعة للفواتير أو عروض الأسعار الخاصة بك.
لإصلاح هذه المشكلة، يمكنك تحديد “تحويل وصف السلعة إلى HTML نظيف” في إعدادات المخزون. سيضمن هذا أنه عند حفظ العناصر، سيتم تنظيف أوصافها.
إذا كنت تريد التحكم في وصفك وعروضك والسماح بتضمين أي HTML، فيمكنك إلغاء تحديد هذه الخاصية.
6. الإدخال التلقائي
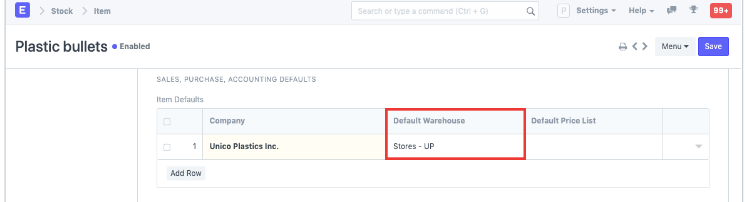
6.1 إدخال سعر القائمة تلقائيًا في حالة فقده
سيؤدي تمكين هذا إلى إدراج سعر السلعة في قائمة أسعار السلعة تلقائيًا عند استخدام السلعة في أول معاملة له. يتم جلب هذا السعر من “السعر” المحدد في أول معاملة مع السلعة. تعتمد قائمة الأسعار على ما إذا كنت تستخدم معاملة شراء أم بيع.
لاحظ أنه سيتم إدخال سعر السلعة تلقائيًا في المعاملة الأولى فقط إذا لم يكن موجودًا بالفعل.
إذا لم يتم تحديد هذا المربع، فسيتم إضافة “سعر البيع القياسي” المحدد في السلعة عند إنشاء السلعة كسعر السلعة.
6.2 تعيين الأرقام التسلسلية تلقائيًا استنادًا إلى FIFO
سيتم تعيين الأرقام التسلسلية للمخزون تلقائيًا بناءً على العناصر المدخلة وفقًا لمبدأ “الأول في الدخول أولًا في الخروج”. سيتم تعيين الأرقام التسلسلية تلقائيًا في المعاملات مثل فواتير الشراء/المبيعات ومذكرات التسليم وما إلى ذلك.
7. السماح بالمخزون السلبي
سيسمح هذا بعرض عناصر المخزون بقيم سلبية. يعتمد استخدام هذا الخيار على حالة الاستخدام الخاصة بك. على سبيل المثال، يتم إدخال إدخالات معاملات المخزون في نهاية الأسبوع أو نهاية الشهر. في هذه الحالة، يجب تمكين المخزون السالب حتى تتمكن من الاستمرار في إدخالات معاملات الشراء/المبيعات الخاصة بك.
8. تعيين الكمية في المعاملات بناءً على إدخال الرقم التسلسلي
سيتم تحديد كمية العناصر وفقًا للأرقام التسلسلية. على سبيل المثال، إذا أضاف المستخدم أرقامًا تسلسلية مثل A001 وA002 وA003، فسيقوم النظام بتعيين الكمية على 3 في المعاملة.
9. طلب المواد التلقائي
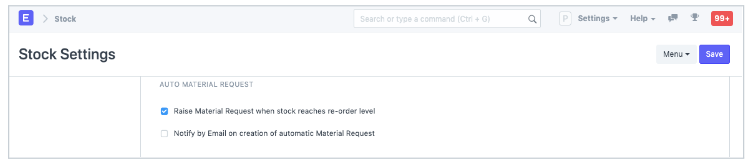
9.1 رفع طلب المواد عندما يصل المخزون إلى مستوى إعادة الطلب
يعد هذا الخيار مفيدًا إذا كنت تريد ضمان إمداد ثابت بالمواد الخام/المنتجات وتجنب النقص. سيتم رفع طلب المواد تلقائيًا عند وصول المخزون إلى مستوى إعادة الطلب المحدد في نموذج السلعة .
9.2 إخطار عبر البريد الإلكتروني بشأن إنشاء طلب المواد التلقائي
سيتم إرسال بريد إلكتروني لإعلام المستخدم بدور “مدير المشتريات” عند إنشاء طلب مواد تلقائي.
10. إعدادات النقل بين المستودعات
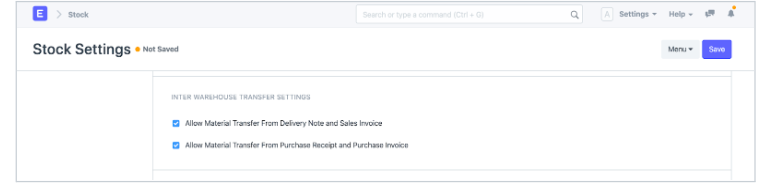
10.1 تمكين مستودع العميل لنقل المواد من مذكرة التسليم وفاتورة المبيعات
يُعد هذا الخيار مفيدًا عندما يلزم تقديم نقل المواد في صورة سند تسليم. على سبيل المثال، إذا كانت هناك متطلبات قانونية حيث يتم تطبيق الضرائب على كل نقل للمواد. من الأسهل إدارته في معاملة مثل سند التسليم، مقارنة بإدخال المخزون
10.2 تمكين مستودع المورد لنقل المواد من إيصال الشراء وفاتورة الشراء
على غرار الخيار أعلاه، يعد هذا الخيار مفيدًا عندما يتعين تقديم نقل المواد على هيئة إيصال شراء.
11. تجميد إدخالات المخزون
لن يُسمح للمستخدم بنشر المخزون بعد هذا التاريخ.
- المخزون مجمد حتى : تاريخ الحد الأقصى الذي سيتم تجميد المخزونات حتى تاريخه.
- تجميد المخزونات التي مضى عليها أكثر من [أيام] : سيتم تجميد المخزونات التي مضى عليها أكثر من x أيام. يتم حساب ذلك بناءً على تاريخ إنشاء السلعة.
الدور المسموح له بتحرير المخزون المجمد : الدور الذي تختاره هنا سوف يسمح له بتحرير المخزون المجمد.
12. تحديد الدفعة
إعداد عالمي لدفعات المخزون التي سيتم تحديدها من خلال سلسلة التسمية . يمكنك تجاوز هذا في نوع مستند السلعة.
7- متغيرات الصنف
متغير الصنف هو إصدار من الصنف يحتوي على سمات مختلفة مثل الأحجام أو الألوان.
على سبيل المثال: لنفترض أن القميص هو عنصر ويأتي بأحجام وألوان مختلفة مثل صغير ومتوسط وكبير وأحمر وأزرق وأخضر. في ERP سيتم اعتبار القميص قالب عنصر وكل تنوع سيكون متغير عنصر.
قميص أزرق بمقاس صغير وليس مجرد قميص. تتيح لك متغيرات المنتج التعامل مع الإصدارات الصغيرة والمتوسطة والكبيرة من القميص باعتبارها متغيرات لعنصر واحد “قميص” .
بدون متغيرات الصنف، سيتعين عليك التعامل مع الإصدارات الصغيرة والمتوسطة والكبيرة من القميص باعتبارها ثلاثة عناصر منفصلة .
1. استخدام متغيرات الصنف
يمكن أن تعتمد المتغيرات على أمرين:
- سمات الصنف
- الشركات المصنعة
نصيحة: بمجرد إنشاء قالب عنصر، عندما تقوم بتحديث هذا القالب، سيتم أيضًا تحديث جميع المتغيرات وفقًا لذلك.
1.1 إنشاء قالب متغير الصنف
- لاستخدام متغيرات الصنف في ERP قم بإنشاء عنصر ثم حدد “يحتوي على متغيرات” ضمن المتغيرات.
- يُشار إلى الصنف بعد ذلك باسم “القالب”. لم يعد هذا القالب مطابقًا لـ “الصنف” العادي. على سبيل المثال، لا يمكن استخدامه (القالب) بشكل مباشر في أي معاملة (أمر بيع، مذكرة تسليم، فاتورة شراء) بحد ذاتها.
3لا يمكن استخدام سوى المتغيرات الخاصة بالصنف ( قميص أزرق بمقاس صغير) عمليًا. لذلك سيكون من المثالي تحديد ما إذا كان الصنف “يحتوي على متغيرات” أم لا بشكل مباشر عند إنشائه.
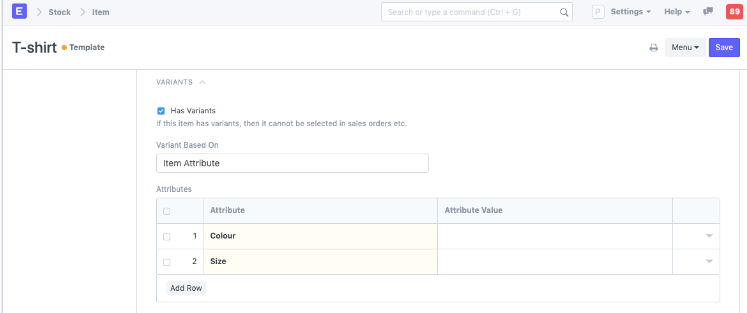
4 عند تحديد “يحتوي على متغيرات”، سيظهر جدول. حدد سمات المتغيرات للعنصر في الجدول. في حالة احتواء السمة على قيم عددية، يمكنك تحديد النطاق وإنشاء فترات زمنية بناءً على قيم الزيادة.
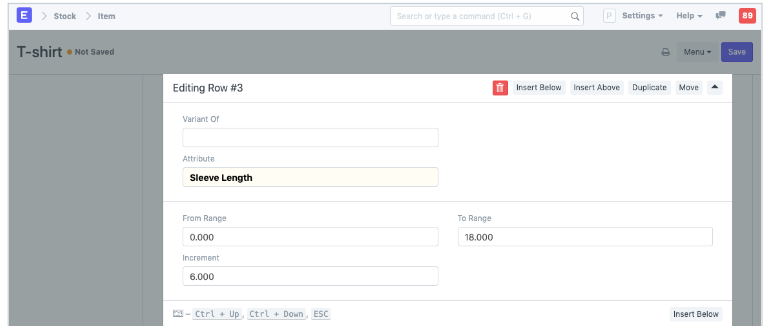
1.2 إنشاء متغيرات العناصر استنادًا إلى سمات العناصر
لإنشاء “متغيرات العناصر” مقابل “قالب”، انقر فوق “إنشاء”. من هناك، اختر ما إذا كنت تريد إنشاء متغير واحد أو متعدد. المتغير الفردي بسيط حيث تقوم بإنشاء سمة واحدة أو أكثر وسيتم إنشاء عنصر واحد. عند اختيار متغيرات متعددة، حدد السمات وسيتم إنشاء عناصر متعددة. على سبيل المثال، إذا اخترت اللون: أحمر، أخضر والحجم: صغير، متوسط، كبير، فسيتم إنشاء 6 متغيرات.
إنشاء متغيرات متعددة في ERP:
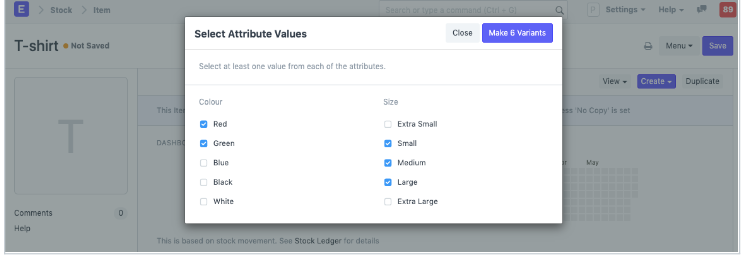
1.3 متغيرات المنتج بناءً على الشركات المصنعة
لإعداد المتغيرات بناءً على الشركات المصنعة، في قالب الصنف الخاص بك، اضبط “المتغيرات بناءً على” على “الشركات المصنعة”. في هذه الحالة، لإنشاء المتغيرات، انقر فوق إنشاء > إنشاء متغير. سيطالبك النظام بتحديد الشركة المصنعة. يمكنك أيضًا إدخال رقم جزء الشركة المصنعة بشكل اختياري.
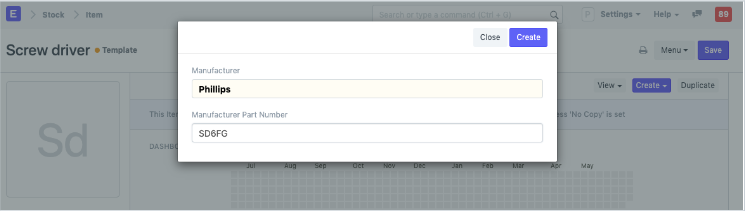
8-سمة السلعة
سمات السلعة هي الخصائص التي يتم منحها لمتغيرات السلعة بناءً على متغيرات السلعة التي تم إنشاؤها.
يمكن أن تكون سمات السلعة هي اللون أو الحجم أو الطول وما إلى ذلك. ويمكن تعريف سمات متعددة مثل الألوان المتعددة.
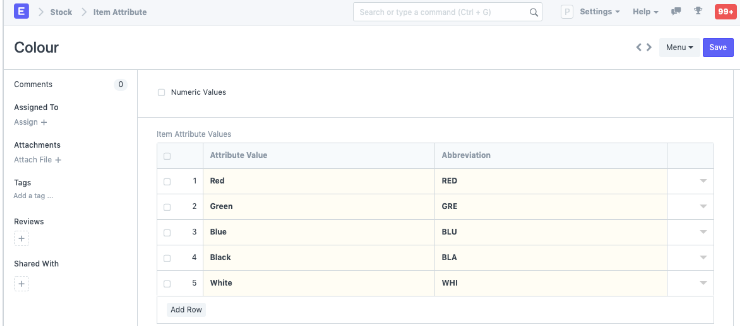
1. كيفية إنشاء سمة السلعة
- انتقل إلى قائمة سمات السلعة، وانقر فوق جديد.
- أدخل اسمًا للسمة.
- أدخل قيم السمات في الجدول.
- يحفظ.
يمكن أن تكون قيم السمات رقمية أو غير رقمية.
1.1 السمات غير الرقمية
بالنسبة للسمات غير الرقمية، حدد قيم السمات مع اختصارها في جدول قيم السمات.
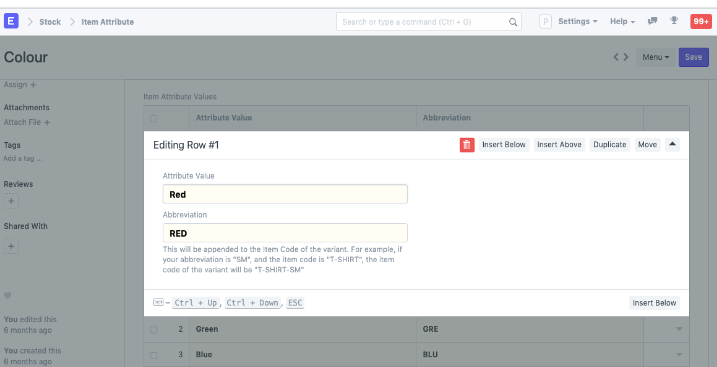
1.2 السمات الرقمية
إذا كانت السمة الخاصة بك رقمية، فحدد القيم الرقمية. حدد النطاق وقيمة الزيادة. في المثال التالي، يتراوح طول الأنبوب بين 0.25 و3.0 والنطاق هو 0.25، لذا ستكون المتغيرات 0.25 و0.5 و0.75…3.0.
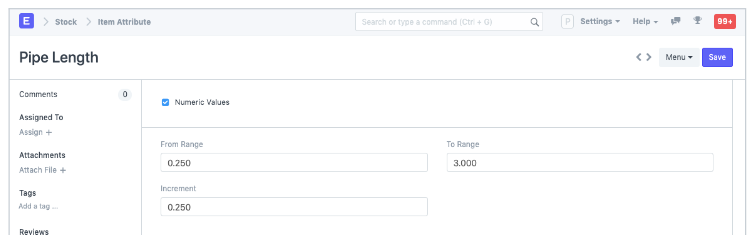
9- سعر الصنف
سعر الصنف هو السجل الذي يمكنك من خلاله تسجيل معدل البيع والشراء لصنف ما.
1. كيفية إنشاء سعر الصنف
- هناك طريقتان للوصول إلى نموذج سعر الصنف الجديد:
بيع/شراء/مخزون > الاصناف والأسعار > سعر الصنف > جديد .
أو
المخزون > الصنف > انقر على “+” بجوار سعر الصنف . - حدد الصنف. سيتم جلب الاسم ووحدة القياس والوصف.
- قم بتحديد قائمة الأسعار سواء سعر البيع/الشراء أو أي قائمة أسعار أخرى قمت بإنشائها.
- أدخل السعر الفعلي في حقل السعر.
- يحفظ.
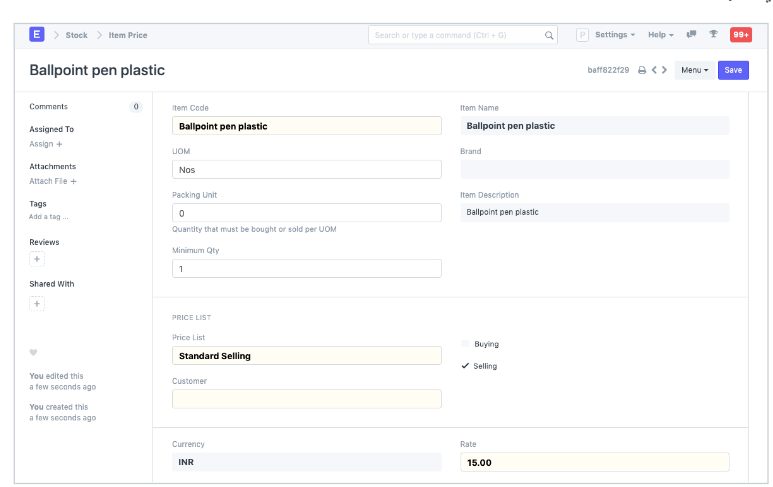
اختيار قائمة الأسعار
يمكنك إنشاء قوائم أسعار متعددة لصنف واحد في ERP لتتبع سعر البيع والشراء لصنف منفصل. أيضًا، إذا تغيرت أسعار بيع الصنف بناءً على المنطقة أو بسبب معايير أخرى، فيمكنك إنشاء قوائم أسعار بيع متعددة له.
عند اختيار قائمة الأسعار، سيتم أيضًا جلب العملة وإمكانية تطبيقها سواء للبيع/الشراء أو كليهما. لجلب سعر الصنف في معاملة البيع أو الشراء، يجب تحديد “قائمة الأسعار” في المعاملة ضمن العملة وقائمة الأسعار.
للتحقق من أسعار جميع الأصناف معًا، انتقل إلى:
المخزون > تقارير المخزون > سعر الصنف المخزون
2. المميزات
2.1 وحدة التعبئة والتغليف
هذه هي الكمية التي يجب شراؤها أو بيعها لكل وحدة قياس. على سبيل المثال، إذا كانت وحدة التعبئة 2، ووحدة القياس 1، فسيتم إجراء معاملة على عنصرين بالكمية. القيمة الافتراضية هي 0، ويمكنك استخدام وحدة قياس غير صحيحة مثل 1.5 كجم من الشوفان لوحدة تعبئة واحدة. إذا تركتها على 0، فلن تؤثر على أي معاملة.
2.2 الحد الأدنى للكمية
هذا هو الحد الأدنى لكمية الأصناف التي سيتم التعامل عليها حتى يتم تطبيق هذا السعر وتحديثه في قائمة أسعار الأصناف.
2.3 تطبيق قائمة الأسعار على عميل/مورد محدد
إذا قمت بتحديد قائمة أسعار البيع، فسيظهر حقل العميل حيث يمكنك تعيين سعر هذا الصنف لعميل معين. وبالمثل، إذا قمت بتحديد قائمة أسعار الشراء، فسيظهر حقل المورد حيث يمكنك تحديد مورد معين
2.4 الصلاحية
يوجد هنا حقلان – “صالح من” و”صالح حتى”. يتم تعيين “صالح من” إلى التاريخ الذي أنشأت فيه سعر الصنف، ويمكنك أيضًا تعيين “صالح حتى” التاريخ الذي سينتهي فيه سعر الصنف.
2.5 مهلة التسليم بالأيام
العدد التقريبي للأيام التي يستغرقها المنتج للوصول إلى المستودع. يمكنك تعيين أسعار مختلفة للمنتجات بناءً على المدة التي سيستغرقها وصول نفس المنتج إليك من بائعين مختلفين.
2.6 ملاحظة
يمكنك إضافة أي ملاحظة حول سعر الصنف في هذا الحقل.
10- مجموعة الأصناف
مجموعة الأصناف هي طريقة لتصنيف الأصناف بناءً على الأنواع.
اعتمادًا على نوع المنتج، يمكنك تصنيف عنصر ما ضمن المجال الخاص به. إذا كان المنتج موجهًا نحو الخدمة، فقم بتعيينه ضمن مجموعة الأصناف – الخدمة. إذا تم استخدام المنتج كمادة خام، فقم بتعيينه ضمن فئة المواد الخام. في حالة استخدام العنصر في التجارة فقط، يمكنك تصنيفه ضمن مجموعة عناصر تسمى التجارة.
للوصول إلى قائمة مجموعة الأصناف، انتقل إلى:
الصفحة الرئيسية > المخزون > الأصناف والأسعار > مجموعة الأصناف
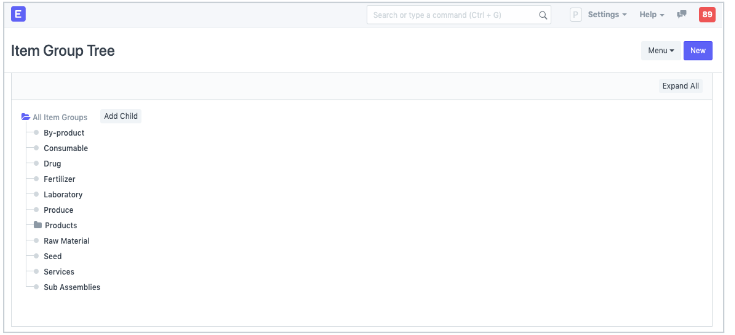

حذف مجموعة عناصر
- حدد مجموعة الأصناف التي تريد حذفها.
- حدد “حذف”.
- انقر فوق نعم.
2. المميزات
لرؤية الخيارات التالية، انقر فوق مجموعة الأصناف، ثم انقر فوق تحرير.
2.1 مجموعة الأصناف الرئيسية
بإمكانك تغيير مجموعة الأصناف الأصلية لعنصر ما عن طريق اختيار مجموعة أخرى ضمن الإعدادات العامة.
2.2 الإعدادات الافتراضية
- قائمة الأسعار الافتراضية : قائمة أسعار افتراضية تحدد أسعار الأصناف لمجموعة الأصناف هذه.
- المستودع الافتراضي : المستودع الافتراضي الذي تم تعيينه في المعاملات للعناصر التي تنتمي إلى هذه المجموعة.
- مركز تكلفة الشراء/البيع الافتراضي : مركز تكلفة الشراء/البيع الافتراضي الذي سيتم من خلاله تحصيل رسوم الأصناف الموجودة في هذه المجموعة.
- حساب المصروفات/الإيرادات الافتراضي : الحسابات الافتراضية للعناصر التي تنتمي إلى هذه المجموعة.
- المورد الافتراضي : عند تعيين مورد هنا، سيتم اختيار هذا المورد في معاملات الشراء افتراضيًا للعناصر الموجودة في هذه المجموعة.
2.3 ضريبة العنصر
سيتم تطبيق قالب ضريبة الأصناف الافتراضية على جميع الأصناف التي تنتمي إلى هذه المجموعة. وبالمثل، يمكن أيضًا تحديد فئة ضريبية
2.4 إعدادات الموقع
- إظهار في موقع الويب : سيتم عرض الأصناف التي تنتمي إلى هذه المجموعة على موقع الويب الخاص بك ضمن مجموعة الأصناف.
- الوزن : هذا هو وزن مجموعات الأصناف نفسها، وسيتم عرض مجموعات الأصناف ذات الأوزان الأعلى أولاً.
- عرض الشرائح : عرض شرائح لمجموعة الأصناف، تمامًا كما هو الحال في العنصر.
- الوصف : سيظهر هذا في صفحة مجموعة الأصناف.
- مواصفات الموقع : الملصق ووصفه لمجموعة الأصناف.
11- وحدة القياس (UoM)
وحدة القياس هي وحدة قياس يتم استخدامها لقياس الصنف.
بشكل افتراضي، يتم إنشاء العديد من وحدات القياس في ERP. ومع ذلك، يمكن إضافة المزيد وفقًا لحالة استخدام عملك. يوجد في وحدة القياس خيار “يجب أن تكون عددًا صحيحًا”. إذا تم تحديد هذا الخيار، فلن تتمكن من استخدام أرقام الكسور في وحدة القياس هذه.
تخزن قائمة وحدات القياس في حد ذاتها الاسم فقط. يتم تخزين معدلات التحويل الفعلية في مستند يسمى “عامل تحويل وحدات القياس”. إذا أضفت وحدات قياس جديدة وتخطط لاستخدامها في المعاملات التي سيتم تحويلها إلى وحدات قياس أخرى، فمن المستحسن أن تضيفها إلى هذه القائمة.
على سبيل المثال، هنا 1 كجم يساوي تقريبًا 2.2 رطل ويتم تخزين عامل التحويل الدقيق:

12- الشركة المصنعة
المُصنِّع هو الشخص أو الشركة التي تقوم بتصنيع أو إنتاج صنف معين.
قد لا يكون المُصنِّع هو نفس الشخص/الشركة التي تبيع المنتج تحت علامة تجارية محددة . على سبيل المثال، قد تكون شركة Unico Plastics هي الشركة المُصنِّعة للفرش البلاستيكية، ولكن قد يتم بيعها تحت علامة تجارية، على سبيل المثال، Super Brushes.
في ERP يمكن استخدام الشركة المصنعة لتحديد العناصر باستخدام رقم جزء محدد.
للوصول إلى قائمة الشركات المصنعة، انتقل إلى:
الصفحة الرئيسية > المخزون > الشركة المصنعة
1. كيفية إنشاء شركة تصنيع
- انتقل إلى قائمة الشركة المصنعة وانقر فوق جديد.
- أدخل اسم الشركة المصنعة وأدخل الوصف إذا لزم الأمر.
يحفظ.
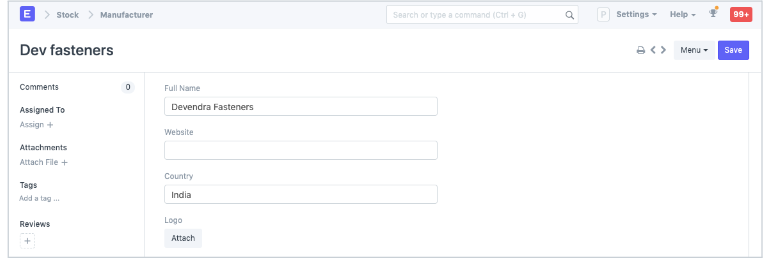
تفاصيل إضافية
من الممكن تعيين التفاصيل التالية للشركة المصنعة:
- موقع إلكتروني
- دولة
- الشعار
2. المميزات
2.1 العنوان و جهات الاتصال
من الممكن تعيين عنوان ومعلومات الاتصال لهذه الشركة المصنعة .
13- طلب المواد
طلب المواد هو وثيقة بسيطة تحدد متطلبات مجموعة من العناصر (منتجات أو خدمات) لسبب معين.
يمكن أن يكون لطلب المواد الأغراض التالية:
- الشراء : إذا كان من المقرر شراء المواد المطلوبة.
- نقل المواد : إذا كان من المقرر نقل المواد المطلوبة من مستودع إلى آخر.
- إصدار المواد : إذا كان من المقرر إصدار المواد المطلوبة لغرض ما مثل التصنيع.
- التصنيع: إذا كان من المقرر إنتاج المادة المطلوبة.
- المواد المقدمة من العميل : إذا كانت المواد المطلوبة مقدمة من العميل.
للوصول إلى قائمة طلبات المواد، انتقل إلى:
الصفحة الرئيسية > الأسهم > معاملات الأسهم > طلب المواد
1. كيفية إنشاء طلب مواد
- انتقل إلى قائمة طلب المواد، وانقر فوق جديد.
- أدخل التاريخ المطلوب.
- اختر أحد الأغراض المذكورة أعلاه.
- يمكنك جلب العناصر من قائمة المواد أو طلب المبيعات أو مجموعة المنتجات.
- حدد الصنف وحدد الكمية.
- حدد المستودع الذي تريد الحصول على العناصر منه.
- بإمكانك تغيير تاريخ “مطلوب بحلول” للعناصر الفردية في هذا الجدول.
- احفظ وأرسل.
1.1 طرق بديلة لإنشاء طلب المواد
يمكن إنشاء طلب المواد تلقائيًا:
- من أمر المبيعات .
- عندما تصل الكمية المتوقعة لعنصر ما في المخازن (المستودعات) إلى مستوى معين.
- من خطة الإنتاج الخاصة بك لتخطيط أنشطة التصنيع الخاصة بك.
إذا كانت العناصر الخاصة بك من المخزون، فيجب عليك أيضًا ذكر المستودع الذي تتوقع تسليم هذه العناصر إليه. يساعد هذا في تتبع الكمية المتوقعة لهذا الصنف.
المعلومات: طلب المواد ليس إلزاميًا. من الأفضل أن يكون لديك نظام شراء مركزي حتى تتمكن من جمع هذه المعلومات من أقسام مختلفة.
1.2 الحالات
هذه هي الحالات التي يمكن أن يكون فيها طلب المواد:
- مسودة : تم حفظ المسودة ولكن لم يتم إرسالها إلى النظام بعد.
- تم الإرسال : تم إرسال المستند إلى النظام.
- متوقف : إذا لم تكن هناك حاجة لمزيد من المواد، فيمكن إيقاف طلب المواد.
- ملغاة : المواد ليست ضرورية على الإطلاق ويتم إلغاء الطلب.
- معلق : عملية الشراء/التصنيع معلقة لاستكمال طلب المواد.
- تم الطلب جزئيًا : تم إجراء طلبات شراء لبعض العناصر من طلب المواد وبعضها معلق.
- تم الطلب : يتم طلب جميع العناصر الموجودة في طلب المواد عبر أوامر الشراء.
- تم إصدارها : يتم إصدار المواد باستخدام إدخال مخزون إصدار المواد.
- منقول : يتم نقل المواد المطلوبة من مستودع إلى آخر باستخدام إدخال المخزون.
- تم الاستلام : تم طلب المواد وتم استلامها في المستودع الخاص بك باستخدام إيصال الشراء.
2. المميزات
2.1 جدول العناصر
- الباركود : يمكنك تتبع العناصر باستخدام الباركود .
- سيتم جلب رمز الصنف والاسم والوصف والصورة والشركة المصنعة من سجل الصنف.
- مسح الباركود : يمكنك إضافة عناصر إلى جدول العناصر عن طريق مسح الباركود الخاص بها إذا كان لديك ماسح باركود.
- سيتم جلب وحدة القياس وعامل التحويل والمبلغ. يمكنك تغيير المستودع الذي يتم طلب المواد له.
- من الممكن ضبط تفاصيل المحاسبة مثل حساب المصروفات وأبعاد المحاسبة للعناصر.
- سيؤدي أمر “فاصل الصفحة” إلى إنشاء فاصل للصفحة قبل هذا الصنف مباشرةً عند الطباعة.
2.2 إعداد المستودعات
- تعيين المستودع : اختياريًا، يمكنك تعيين المستودع الذي ستصل إليه العناصر المطلوبة. سيتم جلب هذه البيانات إلى حقول “للمستودع” في صفوف جدول العناصر.
2.3 مزيد من المعلومات
في الحقل “مطلوب”، يمكنك تعيين مرجع تم إنشاء طلب المواد منه.
2.4 تفاصيل الطباعة
رسالة رسمية
يمكنك طباعة طلب المواد الخاص بك على ورق الشركة الرسمي.
عناوين الطباعة
يمكن أيضًا تغيير عناوين إيصال الشراء عند طباعة المستند. يمكنك القيام بذلك عن طريق تحديد عنوان الطباعة . لإنشاء عناوين طباعة جديدة، انتقل إلى: الصفحة الرئيسية > الإعدادات > الطباعة > عنوان
2.5 الشروط والأحكام
في معاملات البيع/الشراء قد تكون هناك شروط وأحكام معينة يقوم المورد بموجبها بتوفير السلع أو الخدمات للعميل. يمكنك تطبيق الشروط والأحكام على المعاملات وستظهر عند طباعة المستند.
2.6 بعد الإرسال
يمكنك إنشاء المستندات التالية:
- طلب عرض أسعار
- أمر شراء
- عرض أسعار المورد
2.7 إنشاء طلبات المواد تلقائيًا
يمكن إنشاء طلبات المواد تلقائيًا عن طريق تمكين الإعداد في إعدادات المخزون وتعيين المستوى في نموذج الصنف . عندما ينخفض مستوى المخزون إلى ما دون كمية معينة، سيؤدي تعيين إعادة الطلب إلى إنشاء طلبات مواد للعنصر تلقائيًا.
14-إيصال الشراء
يتم إصدار إيصالات الشراء عندما تقبل الأصناف من المورد الخاص بك عادةً مقابل أمر شراء.
يمكنك أيضًا قبول إيصالات الشراء مباشرةً دون الحاجة إلى طلب شراء. للقيام بذلك، اضبط خيار “مطلوب طلب شراء” على “لا” في إعدادات الشراء.
للوصول إلى قائمة إيصالات الشراء، انتقل إلى:
الصفحة الرئيسية > الأسهم > معاملات الأسهم > إيصال الشراء
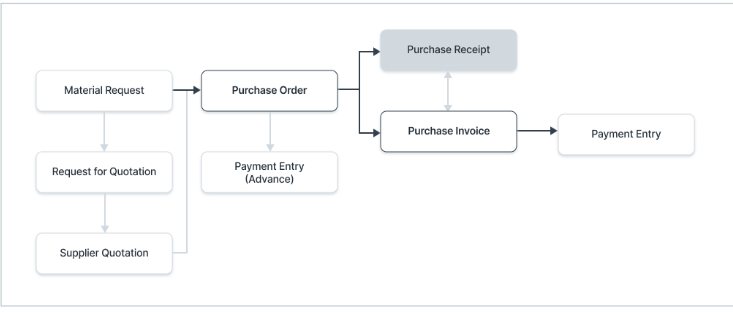
. المتطلبات الأساسية
قبل إنشاء إيصال الشراء واستخدامه، يُنصح بإنشاء ما يلي أولاً:
- أمر شراء
ملاحظة: بدءًا من الإصدار 13 فصاعدًا، قدمنا دفترًا ثابتًا يغير قواعد إلغاء إدخالات المخزون ونشر معاملات المخزون المؤرخة بأثر رجعي في ERP.
2. كيفية إنشاء إيصال شراء
يتم إنشاء إيصال الشراء عادةً من أمر شراء . في أمر الشراء، انقر فوق إنشاء > إيصال الشراء.
لإنشاء إيصال شراء يدويًا (غير مستحسن)، اتبع الخطوات التالية:
- انتقل إلى قائمة إيصال الشراء، ثم انقر فوق جديد.
- يمكن الحصول على اسم المورد والأصناف من طلب الشراء بالنقر فوق “الحصول على الأصناف من > طلب الشراء”.
- يمكنك تعيين المستودع المقبول لجميع الأصناف في إيصال الشراء هذا. يتم الحصول على هذا المستودع إذا تم تعيينه في أمر الشراء.
- في حالة وجود أي عيب في اي عنصر، قم بتعيين المستودع المرفوض حيث سيتم تخزين تلك الأصناف.
- حدد الصنف وأدخل الكمية في جدول الأصناف.
- سيتم جلب السعر وحساب المبلغ تلقائيًا.
- يمكنك توسيع صف الصنف لتغيير المستودع المقبول لعنصر ما.
احفظ وارسل.
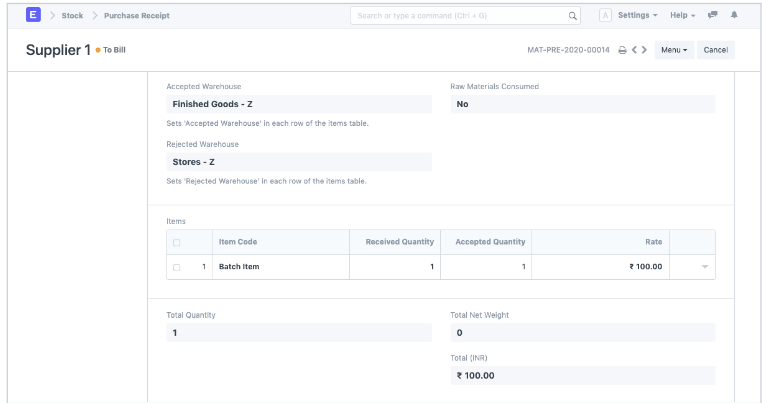
يمكنك أيضًا إضافة “مذكرة تسليم المورد” إلى إيصال الشراء إذا أضاف المورد بعض الملاحظات. باستخدام مربع الاختيار “تحرير تاريخ ووقت النشر”، يمكنك تحرير وقت وتاريخ النشر لإيصال الشراء. بشكل افتراضي، يتم تعيين التاريخ والوقت عند النقر فوق الزر “جديد”.
الإرجاع: حدد خانة الاختيار هذه إذا كنت تريد إرجاع عناصر لم يتم قبولها في المستودع الخاص بك.
2.1 الحالات
هذه هي الحالات التي يمكن أن يكون فيها إيصال الشراء:
- مسودة : تم حفظ المسودة ولكن لم يتم إرسالها إلى النظام بعد.
- إلى الفاتورة : لم يتم إصدار الفاتورة بعد باستخدام فاتورة الشراء .
- تم الانتهاء : تم إرسال واستلام جميع الأصناف.
- تم الإلغاء : تم إلغاء إيصال الشراء.
- مغلق : الغرض من الإغلاق هو إدارة الإغلاق القصير. على سبيل المثال، قمت بطلب 20 كمية، ولكنك أغلقت عند 15 كمية. لن يتم استلام أو تحصيل الكمية المتبقية.
3. المميزات
3.1 العملة وقائمة الأسعار
تظهر عملة إيصال الشراء في هذا القسم، ويتم جلبها من أمر الشراء. سيتم جلب أسعار الأصناف من قائمة الأسعار المحددة. سيؤدي تحديد مربع “تجاهل قاعدة التسعير” إلى تجاهل قواعد التسعير المحددة في “الحسابات” > “قاعدة التسعير”.
نظرًا لأن الصنف الوارد يؤثر على قيمة مخزونك، فمن المهم تحويله إلى العملة الأساسية إذا كنت قد طلبت بعملة أخرى. ستحتاج إلى تحديث سعر تحويل العملة إذا كان ذلك ممكنًا.
3.2 تفاصيل المستودع
سيتم تطبيق مجموعة المستودعات التالية على جميع الأصناف الموجودة في جدول الأصناف في إيصال الشراء. يمكنك تغيير المستودعات للاصناف الفردية عبر الجدول.
- المستودع المقبول : هذا هو المستودع الذي تقبل فيه الأصناف الواردة وتخزنها. وعادةً ما يكون هذا هو مستودع “المخازن”.
- المستودع المرفوض: هذا هو المستودع الذي ستحتفظ فيه بالأصناف المرفوضة التي كانت معيبة أو لا ترقى إلى مستوى علامة الجودة.
التعاقد من الباطن
- المواد الخام المستهلكة : في حالة التعاقد من الباطن، حدد “نعم” لاستهلاك المواد الخام من البائع.
3.3 جدول الأصناف
- الباركود : يمكنك تتبع الأصناف باستخدام الباركود .
- مسح الباركود : يمكنك إضافة عناصر إلى جدول الأصناف عن طريق مسح الباركود الخاص بها إذا كان لديك ماسح باركود.
- سيتم جلب رمز الصنف والاسم والوصف والصورة والشركة المصنعة من سجل الصنف.
تم الاستلام والقبول : قم بتعيين الكمية المستلمة والمقبولة والمرفوضة. يتم جلب وحدة القياس من سجل الصنف. ستحتاج إلى تحديث “عامل تحويل وحدة القياس” إذا كان طلب الشراء الخاص بك لعنصر ما بوحدة قياس مختلفة عن تلك الموجودة في المخزون لديك (وحدة قياس المخزون).
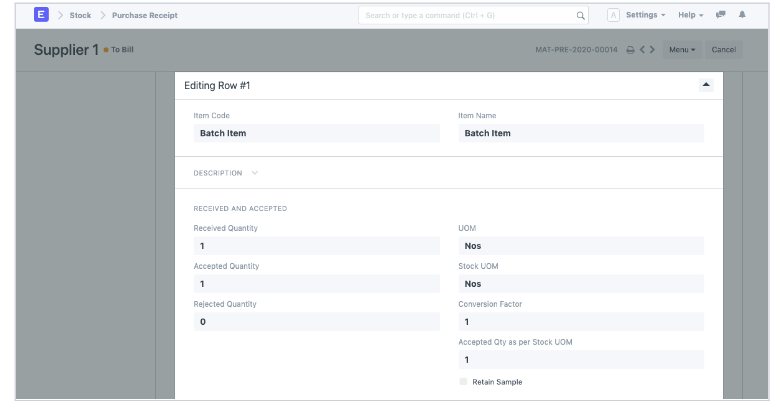
- المعدل : يتم جلب المعدل إذا تم تعيينه في قائمة الأسعار ويتم حساب المبلغ الإجمالي.
- قالب ضريبة الصنف : يمكنك تعيين قالب ضريبة الصنف لتطبيق مبلغ ضريبة محدد على هذا الصنف المعين.
- سيتم جلب تفاصيل وزن الصنف لكل وحدة ووحدة قياس الوزن إذا تم تعيينها في سجل الصنف.
- المستودع والمرجع : يمكنك تعيين المستودعات المقبولة والمرفوضة وإضافة فحص الجودة أيضًا، راجع القسم التالي.
- الرقم التسلسلي ورقم الدفعة وقائمة المواد : إذا كان الصنف الخاص بك متسلسلاً أو مجمّعًا، فسوف يتعين عليك إدخال الرقم التسلسلي والدفعة في جدول الأصناف. يُسمح لك بإدخال أرقام تسلسلية متعددة في صف واحد (كل منها على سطر منفصل) ويجب عليك إدخال نفس عدد الأرقام التسلسلية مثل الكمية.
توجد حقول منفصلة لإدخال الأرقام التسلسلية للاصناف المقبولة والمرفوضة هنا. يمكن أيضًا تعيين رقم الدفعة إذا كنت تقوم بتخزين دفعة من الأدوية البلاستيكية على سبيل المثال.
سيؤدي تحديد مربع الاختيار “السماح بمعدل تقييم صفري” إلى السماح بإرسال إيصال الشراء حتى لو كان معدل تقييم الصنف 0. يمكن أن يكون هذا عنصرًا عينة أو بسبب تفاهم متبادل مع المورد الخاص بك. - يمكنك ربط قائمة المواد هنا إذا كان الصنف يتم التعاقد عليه من الباطن . سيؤثر ربط قائمة المواد هنا على دفتر المخزون، أي سيتم خصم مخزون المواد الخام من مستودع المورد.
ملاحظة : يجب أن يكون الصنف متسلسلاً أو مجمعاً حتى تعمل هذه الميزات. إذا كان الصنف متسلسلاً، فستظهر نافذة منبثقة حيث يمكنك إدخال الأرقام التسلسلية. - تساعد أبعاد المحاسبة على وضع علامة على كل معاملة بأبعاد مختلفة دون الحاجة إلى إنشاء مراكز تكلفة جديدة. تحتاج إلى إنشاء أبعاد المحاسبة أولاً،
- سيؤدي أمر “فاصل الصفحة” إلى إنشاء فاصل للصفحة قبل هذا الصنف مباشرةً عند الطباعة.
3.4 متابعة فحص الجودة
إذا كان من الإلزامي تسجيل عمليات فحص الجودة لبعض الأصناف (إذا قمت بتعيينها في سجل الأصناف الرئيسي الخاص بك)، فسوف تحتاج إلى تحديث حقل “فحص الجودة”. لن يسمح لك النظام بـ “إرسال” إيصال الشراء إلا إذا قمت بتحديث “فحص الجودة”.
بعد تمكين معايير التفتيش في نموذج الصنف للشراء وإرفاق قالب فحص الجودة هناك، يمكن تسجيل عمليات فحص الجودة في إيصالات الشراء.
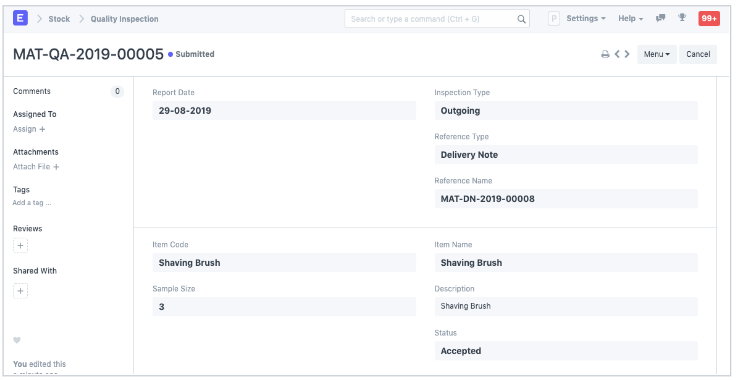
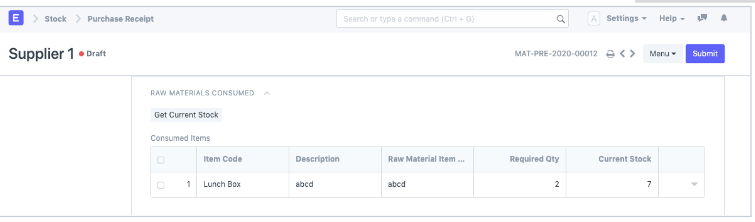
الضرائب والتقييم
سيتم جلب الضرائب والرسوم من أمر الشراء .
قم بزيارة صفحة نموذج ضرائب ورسوم الشراء لمعرفة المزيد عن الضرائب.
سيتم عرض إجمالي الضرائب والرسوم أسفل الجدول.
تأكد من تحديد جميع الضرائب الخاصة بك في جدول الضرائب والرسوم بشكل صحيح للحصول على تقييم دقيق.
قواعد الشحن
تساعد قاعدة الشحن في تحديد تكلفة شحن أحد الأصناف. وعادةً ما تزداد التكلفة مع زيادة مسافة الشحن.
3.7 خصم إضافي
يمكن تحديد أي خصومات إضافية للطلب بأكمله في هذا القسم.
3.8 مزيد من المعلومات
تظهر حالة إيصال الشراء هنا وفي الأعلى. الحالات المختلفة هي: مسودة، إلى الفاتورة، مكتمل، ملغى، ومغلق. يعرض هذا القسم أيضًا نسبة المبلغ المفوتر، أي النسبة المئوية للمبلغ الذي يتم إنشاء فواتير المبيعات له.
3.9 إعدادات الطباعة
رسالة رسمية
يمكنك طباعة إيصال الشراء على ورق الشركة الرسمي.
سيؤدي “تجميع الأصناف نفسها” إلى تجميع نفس الأصناف المضافة عدة مرات في جدول الأصناف. ويمكن رؤية ذلك عند الطباعة.
عناوين الطباعة
يمكن أيضًا تغيير عناوين إيصال الشراء عند طباعة المستند. يمكنك القيام بذلك عن طريق تحديد عنوان الطباعة . لإنشاء عناوين طباعة جديدة، انتقل إلى: الصفحة الرئيسية > الإعدادات > الطباعة > عنوان الطباعة.
3.10 بعد الإرسال
يتم إنشاء قيد دفتر المخزون لكل عنصر عن طريق إضافة الصنف إلى المستودع حسب “الكمية المقبولة”. إذا كان لديك رفضات، يتم إنشاء قيد دفتر المخزون لكل رفض. يتم تحديث “الكمية المعلقة” في أمر الشراء.
بعد تقديم إيصال الشراء، يمكن إنشاء ما يلي:
- إرجاع الشراء
- دخول الأسهم
- فاتورة الشراء
- الاحتفاظ بمخزون العينة
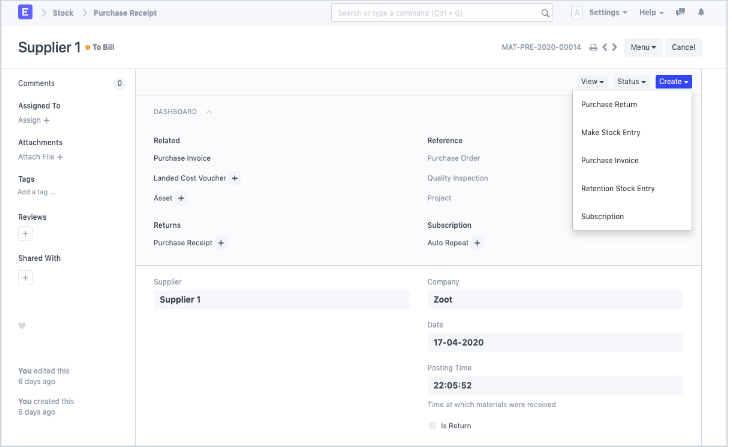
إرجاع طلب الشراء
بمجرد استلامك طلب شراء باستخدام إيصال الشراء، يمكنك إنشاء إدخال إرجاع في حالة الحاجة إلى إرجاع الصنف إلى المورد .
3.12 تخطي إيصال الشراء
إذا كنت لا تريد إنشاء إيصال شراء بعد أمر شراء وتريد إنشاء فاتورة شراء مباشرة، فقم بتمكين الميزة لذلك في إعدادات الشراء .
تغيير قيمة الأصناف بعد إيصال الشراء:
في بعض الأحيان، لا تُعرف بعض النفقات التي تُضاف إلى إجمالي الأصناف التي اشتريتها إلا بعد فترة. على سبيل المثال، إذا كنت تستورد الأصناف، فلن تعرف الرسوم الجمركية وما إلى ذلك إلا عندما يرسل لك “وكيل التخليص” فاتورة. إذا كنت تريد أن تنسب هذه التكلفة إلى الأصناف التي اشتريتها، فيتعين عليك استخدام قسيمة تكلفة الوصول . لماذا “تكلفة الوصول”؟ لأنها تمثل الرسوم التي دفعتها عندما وصلت إلى حوزتك.
15-مذكرة التسليم
يتم إنشاء مذكرة التسليم عند شحن شحنة من مستودع الشركة إلى العميل.
عادةً ما يتم إرسال نسخة من مذكرة التسليم مع الناقل. تحتوي مذكرة التسليم على قائمة الأصناف المرسلة في الشحنة وتحديث المخزون. مذكرة التسليم هي خطوة اختيارية ويمكن إنشاء فاتورة مبيعات مباشرة من أمر مبيعات.
للوصول إلى قائمة مذكرة التسليم، انتقل إلى:
الصفحة الرئيسية > الأسهم > معاملات الأسهم > مذكرة التسليم
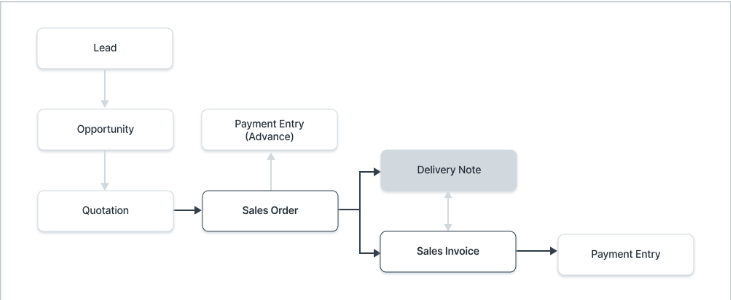
. المتطلبات الأساسية
قبل إنشاء مذكرة التسليم واستخدامها، يُنصح بإنشاء ما يلي أولاً:
- طلب المبيعات
ملاحظة: بدءًا من الإصدار 13 فصاعدًا، قدمنا دفترًا ثابتًا يغير قواعد إلغاء إدخالات المخزون ونشر معاملات المخزون المؤرخة بأثر رجعي في ERP.
2. كيفية إنشاء مذكرة التسليم
إن إدخال مذكرة التسليم يشبه إلى حد كبير إيصال الشراء. وعادةً ما يتم إنشاؤه من أمر مبيعات “مُرسل” (لم يتم شحنه) بالنقر فوق إنشاء > تسليم.
لإنشاء مذكرة تسليم يدويًا (غير مستحسن)، اتبع الخطوات التالية:
- انتقل إلى قائمة مذكرة التسليم، وانقر فوق جديد.
- يمكن الحصول على تفاصيل العميل والصنف من خلال النقر فوق “الحصول على الأصناف من > طلب المبيعات”.
- سيتم جلب وحدة القياس والأسعار تلقائيًا.
احفظ وأرسل.
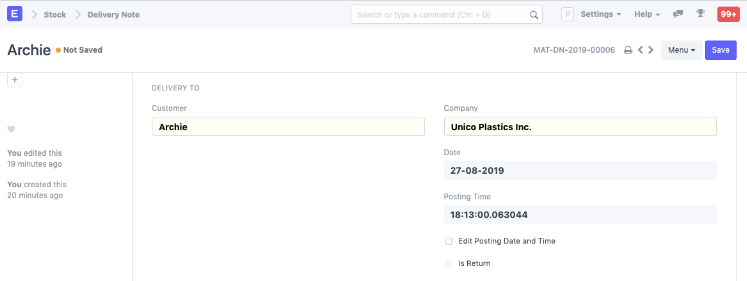
لجلب الأصناف من طلب مبيعات، انقر فوق الحصول على الأصناف من > طلب مبيعات. سيؤدي هذا إلى فتح نافذة منبثقة يمكنك من خلالها البحث عن طلبات المبيعات وتحديد أحدها.
ستلاحظ أن جميع المعلومات المتعلقة بالأصناف غير المشحونة والتفاصيل الأخرى يتم نقلها من طلب المبيعات الخاص بك إذا قمت بإنشاء مذكرة التسليم من هناك.
يمكنك أيضًا تعديل تاريخ ووقت النشر، ويتم تعيين التاريخ والوقت الحاليين عند إنشاء مذكرة التسليم.
2.1 الحالات
هذه هي الحالات التي يمكن أن تكون فيها مذكرة التسليم:
- مسودة : تم حفظ المسودة ولكن لم يتم إرسالها إلى النظام بعد.
- إلى الفاتورة : لم يتم إصدار الفاتورة بعد باستخدام فاتورة المبيعات .
- تم الانتهاء : تم تقديم وإرسال كافة الأصناف.
- تم الإلغاء : تم إلغاء مذكرة التسليم.
- مغلق : الغرض من الإغلاق هو إدارة الإغلاق القصير. على سبيل المثال، طلب عميلك 20 كمية ولكنه أغلق عند 15 كمية. لا يتم إرسال أو تحصيل الـ 5 المتبقية.
2.2 التسليمات الجزئية
عند إنشاء مذكرة تسليم من طلب مبيعات، يمكن تغيير الكميات. لذا، إذا كان طلب المبيعات يحتوي على 10 عناصر يجب تسليمها وكنت تقوم بتسليم 5 عناصر فقط هذا الأسبوع والأصناف المتبقية في الأسبوع التالي، فيمكنك إنشاء مذكرتي تسليم خلال أسبوعين.
3. الإجراءات ذات الصلة
3.1 تفاصيل طلب شراء العميل
يمكنك إدخال رقم طلب شراء العميل هنا للرجوع إليه.
3.2 العنوان وطريقة الاتصال
- عنوان الشحن : عنوان العميل الذي سيتم شحن الأصناف إليه.
- جهة الاتصال : إذا كان العميل عبارة عن مؤسسة، قم بإضافة جهة الاتصال في هذا الحقل.
بالنسبة للهند، يمكن إضافة التفاصيل التالية لضريبة السلع والخدمات:
- رقم تعريف العميل لضريبة السلع والخدمات
- مكان التوريد
- عنوان الفاتورة GSTIN
- شركة جيستين
- عنوان الشركة الاسم
يتم تخزين جهات الاتصال والعناوين بشكل منفصل حتى تتمكن من إرفاق جهات اتصال أو عناوين متعددة بالعميل.
3.3 العملة وقائمة الأسعار
يمكنك تعيين العملة التي سيتم إرسال مذكرة التسليم بها. وعادةً ما يتم جلب هذه العملة إذا تم تعيينها في أمر المبيعات. وإذا قمت بتعيين قائمة أسعار، فسيتم جلب أسعار الأصناف من هذه القائمة. وسيؤدي تحديد مربع “تجاهل قاعدة التسعير” إلى تجاهل قواعد التسعير المحددة في “الحسابات” > “قاعدة التسعير”.
لمعرفة قوائم الأسعار،
لمعرفة المزيد عن إدارة المعاملات بالعملات المتعددة،
3.4 المستودعات
- تعيين مستودع المصدر : هذا هو المكان الذي سيتم الحصول على الأصناف منه لإرسالها إلى العميل.
- إلى المستودع : في سيناريو المبيعات العادي، يخرج الصنف من المستودع ويصل إلى العميل. ومع ذلك، إذا كنت ترغب في الاحتفاظ بمخزون العينة، فأدخل مستودعًا هنا.
3.5 جدول الأصناف
- الباركود : يمكنك تتبع الأصناف باستخدام الباركود .
- سيتم جلب رمز الصنف والاسم والوصف والصورة والشركة المصنعة من سجل الصنف .
- مسح الباركود : يمكنك إضافة عناصر إلى جدول الأصناف عن طريق مسح الباركود الخاص بها إذا كان لديك ماسح باركود.
- الخصم والهامش : يمكنك تطبيق خصم على الأصناف الفردية كنسبة مئوية أو على إجمالي قيمة الصنف.
- المعدل : يتم جلب المعدل إذا تم تعيينه في قائمة الأسعار ويتم حساب المبلغ الإجمالي.
- قالب ضريبة الصنف : يمكنك تعيين قالب ضريبة الصنف لتطبيق مبلغ ضريبة محدد على هذا الصنف المعين.
- سيتم جلب تفاصيل وزن الصنف لكل وحدة ووحدة قياس الوزن إذا تم تعيينها في سجل الصنف.
- المستودع والمرجع : يظهر المستودع الذي يتم إرسال الأصناف منه إلى العميل. كما سيتم عرض أمر البيع إذا كان مذكرة التسليم هذه هي تدفق الإنشاء: “أمر البيع > مذكرة التسليم”.
- رقم الدفعة والرقم التسلسلي : إذا كان الصنف الخاص بك متسلسلاً أو مجمعًا في دفعات، فسوف يتعين عليك إدخال الرقم التسلسلي والدفعة في جدول الأصناف. يُسمح لك بإدخال أرقام تسلسلية متعددة في صف واحد (كل منها على سطر منفصل) ويجب عليك إدخال نفس عدد الأرقام التسلسلية للكمية.
سيتم عرض “الكمية المتوفرة في المستودع” و”كمية الدفعة المتوفرة في المستودع” و”الكمية المثبتة”.
ملاحظة : يجب أن يكون الصنف متسلسلاً أو مجمعاً حتى تعمل هذه الميزات. إذا كان الصنف متسلسلاً، فستظهر نافذة منبثقة حيث يمكنك إدخال الأرقام التسلسلية. - حساب المصروفات هو الحساب الذي سيتم خصم المبلغ منه. سيؤدي تحديد “السماح بمعدل تقييم صفري” إلى السماح بإرسال سند التسليم حتى إذا كان معدل تقييم الصنف صفرًا. يمكن أن يكون هذا عنصرًا نموذجيًا أو بسبب تفاهم متبادل مع المورد الخاص بك.
- تساعد أبعاد المحاسبة على وضع علامة على كل معاملة بأبعاد مختلفة دون الحاجة إلى إنشاء مراكز تكلفة جديدة. تحتاج إلى إنشاء أبعاد المحاسبة أولاً،
- سيؤدي أمر “فاصل الصفحة” إلى إنشاء فاصل للصفحة قبل هذا الصنف مباشرةً عند الطباعة.
3.6 تتبع فحص الجودة
إذا كان من الضروري تسجيل عمليات فحص الجودة لبعض الأصناف (إذا قمت بتعيين ذلك في سجل الأصناف الرئيسي الخاص بك)، فسوف تحتاج إلى تحديث حقل “فحص الجودة”. لن يسمح لك النظام بـ “إرسال” مذكرة التسليم إلا إذا قمت بتحديث “فحص الجودة”.
بعد تمكين معايير التفتيش في نموذج الصنف للمبيعات وإرفاق قالب فحص الجودة هناك، يمكن تسجيل عمليات فحص الجودة في ملاحظات التسليم.
3.7 الضرائب والرسوم
سيتم جلب الضرائب والرسوم من أمر المبيعات .
قم بزيارة صفحة نموذج ضرائب المبيعات والرسوم لمعرفة المزيد عن الضرائب.
سيتم عرض إجمالي الضرائب والرسوم أسفل الجدول.
تأكد من تحديد جميع الضرائب الخاصة بك في جدول الضرائب والرسوم بشكل صحيح للحصول على تقييم دقيق.
قواعد الشحن
تساعد قاعدة الشحن في تحديد تكلفة شحن أحد الأصناف. وعادةً ما تزداد التكلفة مع زيادة مسافة الشحن.
3.8 خصم إضافي
يمكن تحديد أي خصومات إضافية للطلب بالكامل في هذا القسم. يمكن أن يعتمد هذا الخصم على الإجمالي الكلي، أي بعد الضريبة/الرسوم أو الإجمالي الصافي، أي قبل الضريبة/الرسوم. يمكن تطبيق الخصم الإضافي كنسبة مئوية أو مبلغ.
3.9 الشروط والأحكام
في معاملات البيع/الشراء قد تكون هناك شروط وأحكام معينة يقوم المورد بموجبها بتوفير السلع أو الخدمات للعميل. يمكنك تطبيق الشروط والأحكام على المعاملات وستظهر عند طباعة المستند.
3.10 معلومات الناقل
إذا قمت بالاستعانة بجهة خارجية لنقل الأصناف إلى موقع التسليم، فمن الممكن إضافة تفاصيل الناقل. وهذا يختلف عن الشحن المباشر .
- الناقل : المورد الذي سينقل السلعة إلى عميلك. يجب تمكين ميزة الناقل في سجل المورد لتحديد المورد
- السائق : يمكنك هنا إضافة سائق سيتولى قيادة وسيلة النقل.
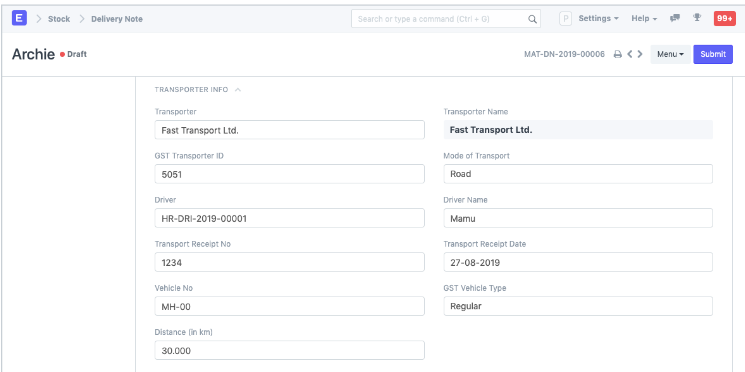
يمكن تسجيل التفاصيل التالية:
- المسافة بالكيلومتر
- وسيلة النقل سواء كانت برية أو جوية أو بالسكك الحديدية أو بالسفن.
بالنسبة للهند، ضريبة السلع والخدمات:
- معرف الناقل الضريبي
- رقم إيصال النقل
- رقم المركبة يمكن تغيير نوع مركبة GST
سيتم جلب تاريخ استلام النقل واسم السائق.
3.11 مزيد من المعلومات
من الممكن ربط مذكرة التسليم بما يلي لأغراض التتبع:
- مشروع
- حملة
- مصدر
3.11 إعدادات الطباعة
رسالة رسمية
يمكنك طباعة مذكرة التسليم على ورق الشركة الرسمي.
سيؤدي خيار “تجميع الأصناف نفسها” إلى تجميع الأصناف نفسها المضافة عدة مرات في جدول الأصناف. ويمكن رؤية ذلك عند الطباعة.
عناوين الطباعة
يمكن أيضًا تغيير عناوين إيصال الشراء عند طباعة المستند. يمكنك القيام بذلك عن طريق تحديد عنوان الطباعة . لإنشاء عناوين طباعة جديدة، انتقل إلى: الصفحة الرئيسية > الإعدادات > الطباعة > عنوان الطباعة.
توجد مربعات اختيار إضافية لطباعة إيصال التسليم بدون المبلغ، وقد يكون هذا مفيدًا عندما يكون الصنف ذا قيمة عالية. يمكنك أيضًا تجميع نفس الأصناف في صف واحد عند الطباعة.
3.12 الحالة
تظهر هنا حالة المستند ونسبة التثبيت. ويمكن إدخال أي تعليمات إضافية للتسليم هنا.
3.13 العمولة
إذا تم إجراء البيع من خلال أحد شركاء المبيعات لديك، فيمكنك إضافة تفاصيل عمولتهم هنا. وعادةً ما يتم الحصول على هذه التفاصيل من طلب المبيعات.
3.14 فريق المبيعات
موظفو المبيعات: يسمح لك ERP بإضافة موظفين مبيعات متعددين قد يكونوا عملوا على هذه الصفقة.
يتم جلب هذا عادةً من أمر مبيعات، على سبيل المثال:
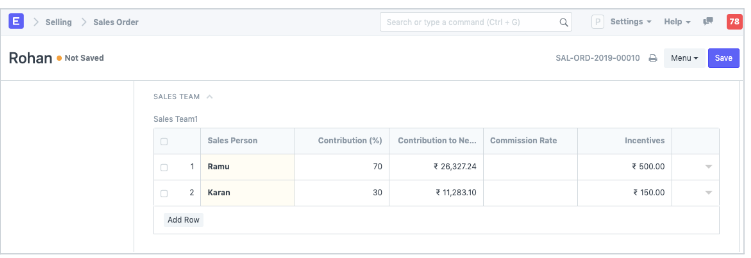
حزم الشحن أو الأصناف مع حزمة المنتج
إذا كنت تقوم بشحن عناصر تحتوي على مجموعة منتجات ، فسوف يقوم ERP تلقائيًا بإنشاء جدول “قائمة التعبئة” لك استنادًا إلى الأصناف الفرعية الموجودة في هذا الصنف.
إذا كانت الأصناف الخاصة بك متسلسلة، بالنسبة لعناصر نوع حزمة المنتج، يتعين عليك تحديث الرقم التسلسلي في جدول “قائمة التعبئة”.
3.16 تعبئة الأصناف في صناديق للشحن في الحاويات
إذا كنت تقوم بالتسليم عن طريق شحن الحاويات أو بالوزن، فيمكنك استخدام ورقة الشحن لتقسيم ورقة الشحن إلى وحدات أصغر. لمعرفة المزيد عن ورقة الشحن،
يمكنك إنشاء عدة أوراق تعبئة لمذكرة التسليم الخاصة بك وسيضمن ERP عدم تجاوز الكميات الموجودة في ورقة التعبئة الكميات الموجودة في مذكرة التسليم. لاحظ أنه يمكنك إنشاء ورقة تعبئة من مذكرة التسليم فقط عندما تكون مذكرة التسليم في مرحلة المسودة.
3.17 بعد الإرسال
عند تقديم مذكرة التسليم، يتم إدخال دفتر الأستاذ للمخزون لكل عنصر ويتم تحديث المخزون. يتم تحديث الكمية المعلقة في أمر البيع (إن أمكن).
ستعرض لوحة المعلومات الخيارات التالية:
- ملاحظة التثبيت
- إرجاع المبيعات
- رحلة التوصيل
- فاتورة المبيعات
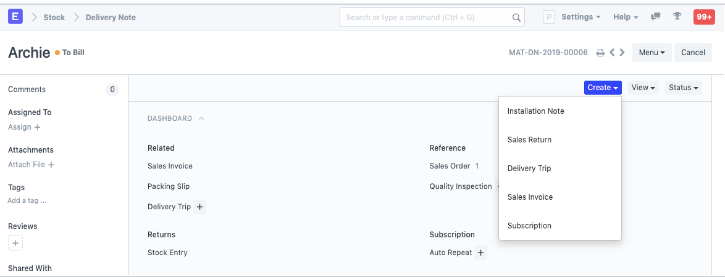
نصيحة: لمنع إنشاء مذكرات التسليم دون وجود أمر مبيعات ضدها:
3.18 إرجاع طلب المبيعات
بمجرد تسليم طلب مبيعات باستخدام مذكرة التسليم، يمكنك إنشاء إدخال إرجاع في حالة قيام العميل بإرجاع الصنف. لمعرفة المزيد، تفضل بزيارة صفحة إرجاع المبيعات .
3.19 تخطي ملاحظة التسليم
إذا كنت لا تريد إنشاء مذكرة تسليم بعد أمر مبيعات وتريد إنشاء فاتورة مبيعات مباشرة، فقم بتمكين الميزة لها في إعدادات البيع .
16- إدخال المخزون
يسمح لك إدخال المخزون بتسجيل حركة العناصر بين المستودعات.
للوصول إلى قائمة إدخال الأسهم، انتقل إلى:
الصفحة الرئيسية > الأسهم > معاملات الأسهم > دخول الأسهم
يمكن إجراء إدخالات الأسهم للأغراض التالية:
- إصدار المواد : إذا تم إصدار المواد إلى شخص داخل الشركة أو خارجها (المواد الصادرة). سيتم خصم المواد من المستودع المحدد ضمن مستودع المصدر.
- استلام المواد : إذا تم استلام المواد (المواد الواردة). سيتم إضافة العناصر إلى مجموعة المستودعات ضمن المستودع المستهدف.
- نقل المواد : إذا تم نقل المواد من مستودع داخلي إلى آخر.
- نقل المواد للتصنيع : إذا تم نقل المواد الخام للتصنيع، فيمكن أن يتم النقل بموجب أمر عمل أو بطاقة عمل .
- استهلاك المواد للتصنيع : يمكن أن يكون هناك عدة إدخالات لمخزون الاستهلاك مقابل أمر عمل التصنيع.
- التصنيع : إذا تم استلام المواد من عملية تصنيع/إنتاج.
- إعادة التعبئة : إذا تم إعادة تعبئة العنصر/العناصر الأصلية في عنصر/عناصر جديدة.
- عقد من الباطن : إذا تم إصدار المواد لنشاط عقد من الباطن. يتم إجراء هذا الإدخال من خلال أمر شراء.
- الإرسال إلى المستودع : إذا تم إرسال المادة إلى المستودع وتحتاج إلى تأكيد من الطرف المستلم، فسيتم تحديد هذه الوثيقة في إدخال المخزون بنوع “استلام إلى المستودع” لتأكيد عدد العناصر التي تم استلامها. ستكون الحالة “بضائع في الطريق” حتى يتم استلام جميع البضائع، وبعد ذلك ستتغير الحالة إلى “بضائع منقولة”.
- الاستلام إلى المستودع : إذا تم استلام المواد في المستودع، فسيتم هنا تحديد إدخال المخزون بنوع “إرسال إلى المستودع” وسيتم تحديث عدد البضائع المستلمة.
1. المتطلبات الأساسية
قبل إنشاء واستخدام إدخال الأسهم، يُنصح بإنشاء ما يلي أولاً:
- مستودع
- غرض
2. كيفية إنشاء إدخال الأسهم
عادةً ما يتم إنشاء إدخالات المخزون لأغراض التصنيع من أمر عمل . لإنشاء إدخال مخزون يدويًا لأغراض أخرى، اتبع الخطوات التالية:
- انتقل إلى قائمة إدخال المخزون، وانقر فوق جديد.
- قم باختيار غرض إدخال الأسهم من بين الأغراض المذكورة أعلاه.
- إذا قمت بتعيين المستودعات المصدرية أو المستهدفة الافتراضية، فسيتم ملؤها تلقائيًا للصفوف الموجودة في جدول العناصر.
- ستكون المستودعات المصدر/المستهدفة متاحة وفقًا لغرض إدخال المخزون الذي حددته.
- حدد العناصر وأدخل الكمية.
- سيتم جلب السعر الأساسي وحساب المبلغ تلقائيًا.
احفظ وأرسل.
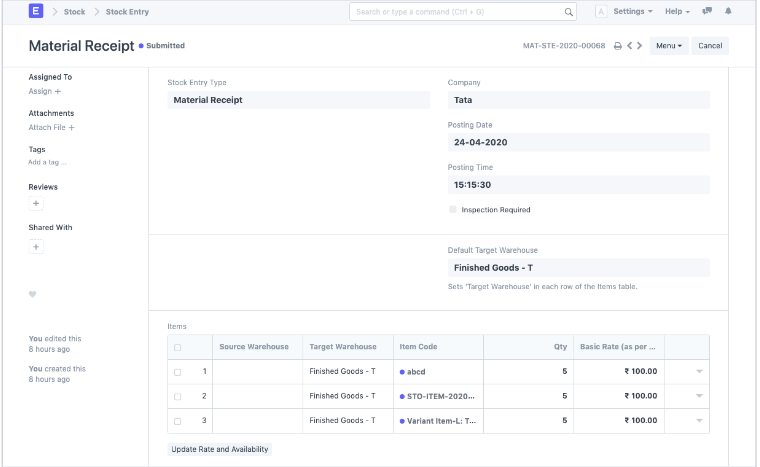
عادةً، يتم ضبط “المستودع المصدر” و”المستودع المستهدف” لتسجيل الحركة.
2.1 خيارات إضافية عند إنشاء إدخال الأسهم
- أمر العمل : إذا كان هذا إدخال تصنيع، فسيتم عرض أمر العمل في هذا الحقل.
- تحرير تاريخ ووقت النشر : سيسمح لك بتحرير تاريخ ووقت إدخال المخزون.
- التفتيش مطلوب : إذا كان من الضروري إجراء فحص الجودة على العناصر قبل تقديم إدخال المخزون.
- من قائمة المواد : إذا كان هذا إدخال تصنيع، فسيتم عرض قائمة المواد المرتبطة بالعنصر الذي يتم تصنيعه.
2.2 نوع دخول الأسهم
يمكنك أيضًا إنشاء نوع إدخال مخزون حيث سيختلف الاسم فقط، على سبيل المثال “إدخال الخردة”. سيكون الغرض هو نقل المواد ولكن الاسم سيكون مختلفًا. هذا مفيد إذا كنت تريد أن يتمتع مستخدمون معينون بالوصول فقط إلى إجراءات محددة تتعلق بالمخزون.
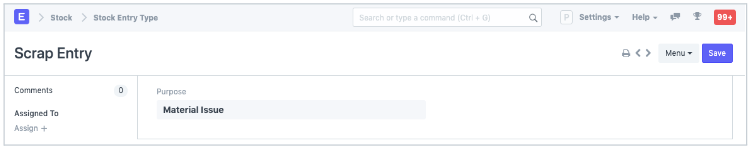
. المميزات
3.1 جدول العناصر
سيتم عرض التفاصيل حول العنصر والسعر والكمية وما إلى ذلك هنا.
سيؤدي تحديد مربع الاختيار “السماح بمعدل تقييم صفري” إلى السماح بإرسال إيصال الشراء حتى لو كان معدل تقييم العنصر 0. يمكن أن يكون هذا عنصرًا عينة أو بسبب تفاهم متبادل مع المورد الخاص بك.
من الممكن تعيين مستودعات مصدر وهدف مختلفة لعناصر مختلفة.
3.2 التكاليف الإضافية
إذا كان إدخال المخزون عبارة عن إدخال وارد، أي أن أي عنصر يتم استلامه في مستودع مستهدف، فيمكنك إضافة تكاليف إضافية ذات صلة (مثل رسوم الشحن، والرسوم الجمركية، وتكاليف التشغيل، وما إلى ذلك) المرتبطة بالعملية. سيتم أخذ التكاليف الإضافية في الاعتبار لحساب معدل تقييم العناصر.
لإضافة تكاليف إضافية:
- حدد حساب المصروفات الذي سيتم تسجيل المصروفات من إدخال المخزون هذا فيه.
- أدخل وصف ومبلغ التكلفة في جدول التكاليف الإضافية.
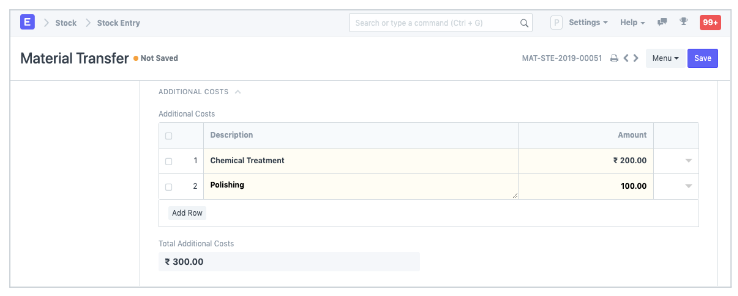
أبعاد المحاسبة
يمكنك وضع علامات على معاملات مختلفة بناءً على أبعاد مختلفة. بشكل افتراضي، يمكن اعتبار المشاريع بُعدًا نظرًا لأنه من الممارسات الشائعة تتبع تكاليف المشاريع المختلفة.
3.4 إعدادات الطباعة
رسالة رسمية
يمكنك طباعة إيصال الشراء على ورق الشركة الرسمي.
عناوين الطباعة
يمكن أيضًا تغيير عناوين إيصال الشراء عند طباعة المستند. يمكنك القيام بذلك عن طريق تحديد عنوان الطباعة . لإنشاء عناوين طباعة جديدة، انتقل إلى: الصفحة الرئيسية > الإعدادات > الطباعة > عنوان الطباعة.
3.5 مزيد من المعلومات
- افتتاح : إذا كان هذا الإدخال هو إدخال المخزون الافتتاحي للعناصر.
- ملاحظات : أي ملاحظات إضافية حول هذا العنصر.
- النسبة المئوية المنقولة : النسبة المئوية للعناصر المنقولة اعتمادًا على غرض إدخال المخزون.
- المبلغ الإجمالي : المبلغ الإجمالي للعناصر المحولة.
3.6 الجرد الدائم
إذا تم تمكين نظام الجرد الدائم، سيتم تسجيل التكاليف الإضافية في حساب المصروفات المذكور في جدول التكاليف الإضافية.
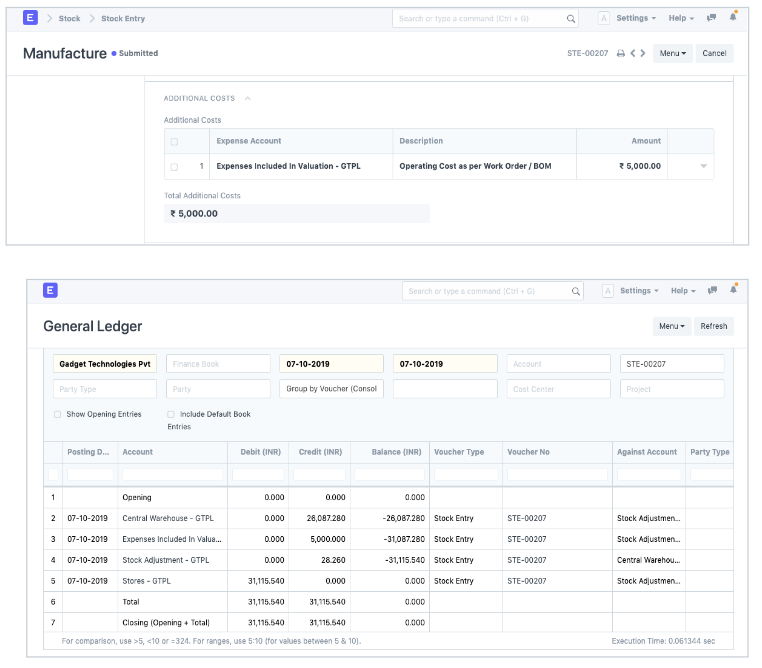
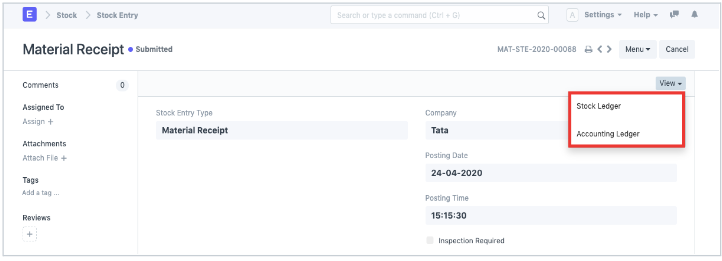
1- حساب المخزون
- 01- حساب المخزون
- 1. المخزون التلقائي/الدائم
- 1.2 مزايا الجرد الدائم
- 2. الجرد الدوري
2-المستودع
- 1. كيفية إنشاء مستودع
- 1.1 خيارات إضافية عند إنشاء مستودع
- العنوان وطريقة الاتصال
- 1.2 بعد الحفظ
- 2. المميزات
- 2.1 عرض الشجرة
- 2.2 حساب المستودع
3-السلعة(Item)
- 1. المتطلبات الأساسية
- 2. كيفية إنشاء سلعة
- 2.1 خصائص السلعة
- 2.2 الخيارات عند إنشاء سلعة
- 3. المميزات
- 3.1 العلامة التجارية والوصف
- 3.2 الباركود
- 3.3 المخزون
- 3.4 إعادة الترتيب التلقائي
- 3.5 وحدات القياس المتعددة
- 3.6 الأرقام التسلسلية
- 3.7 دفعات
- 3.8 المتغيرات
- 3.9 إعدادات افتراضية للسلع
- 3.10 تفاصيل الشراء والتجديد
- 3.11 تفاصيل المورد
- 3.12 تفاصيل التجارة الخارجية
- 3.12 تفاصيل التجارة الخارجية
- 3.13 تفاصيل المبيعات
- 3.14 الإيرادات المؤجلة والمصروفات المؤجلة
- 3.15 تفاصيل العميل
- 3.16 ضريبة البند
- 3.17 معايير التفتيش
- 3.18 التصنيع
- 3.19 الموقع الإلكتروني
- 3.20 مواصفات الموقع
- 3.21 تفاصيل النشر في Hub
القيود المحاسبية :
5- قوائم الأسعار
6- إعدادات المخزون
- 1. تسمية السلعة حسب
- 2. التخلفات عن السداد
- 2.1 مجموعة العناصر الافتراضية
- 2.2 وحدة قياس المخزون الافتراضية
- 2.3 المستودع الافتراضي
- 2.4 مستودع الاحتفاظ بالعينة
- 2.5 طريقة التقييم الافتراضي
- 3. الحد الأقصى للنسبة المئوية
- 4. إظهار حقل الباركود
- 5. تحويل وصف السلعة إلى HTML نظيف
- 6. الإدخال التلقائي
- 6.1 إدخال سعر القائمة تلقائيًا في حالة فقده
- 6.2 تعيين الأرقام التسلسلية تلقائيًا استنادًا إلى FIFO
- 7. السماح بالمخزون السلبي
- 8. تعيين الكمية في المعاملات بناءً على إدخال الرقم التسلسلي
- 9. طلب المواد التلقائي
- 9.1 رفع طلب المواد عندما يصل المخزون إلى مستوى إعادة الطلب
- 9.2 إخطار عبر البريد الإلكتروني بشأن إنشاء طلب المواد التلقائي
- 10. إعدادات النقل بين المستودعات
- 10.1 تمكين مستودع العميل لنقل المواد من مذكرة التسليم وفاتورة المبيعات
- 10.2 تمكين مستودع المورد لنقل المواد من إيصال الشراء وفاتورة الشراء
- 11. تجميد إدخالات المخزون
- 12. تحديد الدفعة
7- متغيرات الصنف
8-سمة السلعة
9- سعر الصنف
10- مجموعة الأصناف
11- وحدة القياس (UoM)

شركة مختصة بأنظمة الـ ERP بالسعودية
روابط مفيدة
المبيعات
الأنظمة
المكونات
Powerd By ICloudits © 2025