27- عرض العمل
1- الموظف
الفرد الذي يعمل بدوام جزئي أو بدوام كامل بموجب عقد عمل، ولديه حقوق وواجبات معترف بها لشركتك هو موظفك.
في ERP، يمكنك إدارة سجل الموظف. فهو يلتقط البيانات الديموغرافية والشخصية والمهنية وتفاصيل الالتحاق والإجازة وما إلى ذلك للموظف.
للوصول إلى سجل الموظف، انتقل إلى:
الصفحة الرئيسية > الموارد البشرية > الموظف
1. المتطلبات الأساسية
قبل إنشاء موظف، يُنصح بإنشاء ما يلي:
- نوع التوظيف
- مقدم طلب وظيفة
- قسم الموظفين
- درجة الموظف
- فرع الموظفين
- تسمية الموظف
- سياسة الإجازات
- قائمة العطلات
- صرف الإجازة
- نوع التحول
- تأمين صحي للموظفين
2. كيفية إنشاء موظف
- انتقل إلى قائمة الموظفين، وانقر فوق جديد.
- أدخل البيانات الشخصية للموظف مثل الاسم والجنس وتاريخ الميلاد وتاريخ الالتحاق.
- يحفظ.
كما هو موضح أدناه، تم تسليط الضوء على جميع الحقول الإلزامية.
3. المميزات
بالإضافة إلى التفاصيل الإلزامية المذكورة أعلاه، هناك بعض التفاصيل الإضافية التي يمكن التقاطها في سجل الموظف وهي كما يلي:
3.1 نوع التوظيف
يمكنك تحديد نوع التوظيف مثل متدرب، عقد، دوام كامل، دوام جزئي، فترة اختبار، وما إلى ذلك للموظف.
3.2 إنشاء مستخدم ERP
يمكن ربط معرف المستخدم بالموظف. في حالة عدم إنشاء معرف المستخدم، يمكنك النقر فوق “إنشاء مستخدم جديد” في القائمة المنسدلة لإنشاء معرف.
من خلال النقر على مربع الاختيار “إنشاء إذن مستخدم”، يمكن تقييد وصول الموظف إلى السجلات الأخرى. حدد ” إضافة مستخدمين” لمعرفة كيفية إنشاء المستخدمين وإضافة الأذونات.
3.3 تفاصيل الانضمام
من الممكن التقاط تفاصيل انضمام الموظف مثل تاريخ العرض وتاريخ التأكيد وتاريخ انتهاء العقد والإشعار (الأيام) وتاريخ التقاعد.
3.4 القسم والصف
في الشركة ، يتم عادةً تجميع الموظفين على أساس القسم و الدرجة والمسمى الوظيفي والفرع .
في قسم القسم والدرجة، يمكن حفظ تفاصيل الموظف هذه. في حقل “التقارير إلى”، يمكن تسجيل الشخص الذي يتعين على الموظف الإبلاغ له عن واجباته.
3.5 تفاصيل الإجازة
في تفاصيل الإجازة، يمكنك حفظ تفاصيل سياسة الإجازة وقائمة العطلات . تحدد سياسة الإجازة نوع وعدد الإجازات التي يحق للموظف الحصول عليها، وقائمة العطلات هي قائمة تحتوي على تواريخ العطلات والإجازات الأسبوعية.
3.6 تفاصيل الراتب
هنا يمكن اختيار طريقة دفع الراتب، أي من خلال البنك أو الشيك أو النقد.
3.7 تفاصيل الاتصال
يمكن هنا التقاط معلومات الاتصال الخاصة بالموظف مثل رقم الهاتف المحمول والعنوان الحالي والدائم ومعرف البريد الإلكتروني الشخصي ومعرف الشركة. في حقل معرف البريد الإلكتروني المفضل، يمكن تحديد البريد الإلكتروني للشركة أو البريد الإلكتروني الشخصي أو معرف المستخدم للموظف حسب تفضيلات المستخدم.
3.8 البيانات الشخصية
يمكن حفظ التفاصيل الشخصية للموظف مثل تفاصيل الخلفية العائلية مثل اسم ومهنة الوالد والزوج والأطفال، وتفاصيل جواز السفر بما في ذلك تاريخ ومكان الإصدار، وتفاصيل الصحة مثل الطول والوزن والحساسية والمخاوف الطبية، وما إلى ذلك.
3.9 المؤهل التعليمي
هنا، يمكن حفظ التفاصيل التعليمية مثل المدرسة/الجامعة، والمؤهل، والمستوى وسنة التخرج للموظف كما هو موضح أدناه:

بالإضافة إلى ذلك، يمكن أيضًا حفظ التفاصيل مثل الفصل/النسبة المئوية والمواد الدراسية عن طريق النقر فوق السهم المتجه لأسفل في جدول التعليم.
3.10 الخبرة العملية السابقة
تمامًا مثل المؤهلات التعليمية، يمكن أيضًا تسجيل الخبرة العملية السابقة للموظف في جدول سجل العمل الخارجي كما هو موضح أدناه:
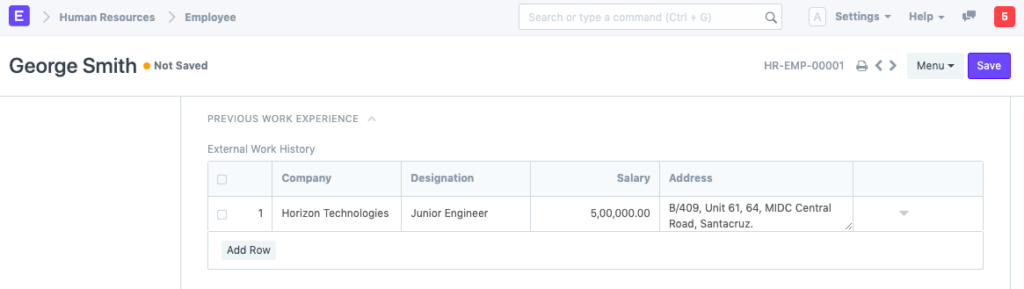
بالإضافة إلى ذلك، يمكن أيضًا حفظ التفاصيل مثل جهة الاتصال بالشركة السابقة وإجمالي الخبرة بالسنوات في جدول سجل العمل الخارجي.
3.11 الخروج
يمكن حفظ تفاصيل خروج الموظف (إن وجدت) مثل تفاصيل الاستقالة ومقابلة الخروج وصرف الإجازة . عندما يتم تعيين حالة الموظف على “مغادر”، يصبح من الضروري ملء تاريخ الإعفاء.
ملاحظة: بمجرد تعيين حالة الموظف على “يسار”، لن يكون من الممكن الوصول إلى سجل الموظف الرئيسي هذا في المعاملات الأخرى.
3.12 ميزات إضافية
تتضمن بعض الميزات الإضافية المضمنة في سجل الموظف ما يلي:
- جهة الاتصال في حالات الطوارئ
- التأمين الصحي
- السيرة الذاتية الشخصية
- التاريخ في الشركة
2- نوع التوظيف
يمكنك توظيف الأشخاص ضمن عدد من الفئات، ولكل منها حقوقها الخاصة في الأجور والإجازات. وهذا ما يسمى بنوع التوظيف.
يتيح لك ERP تحديد نوع التوظيف من قائمة محددة مسبقاً أو حتى إنشاء نوع توظيف جديد بناءً على متطلباتك.
للوصول إلى نوع التوظيف، انتقل إلى:
الصفحة الرئيسية > الموارد البشرية > الموظف > نوع التوظيف
1. كيفية إنشاء نوع التوظيف
- انتقل إلى قائمة نوع التوظيف، وانقر فوق جديد.
- أدخل اسم نوع التوظيف.
- يحفظ.
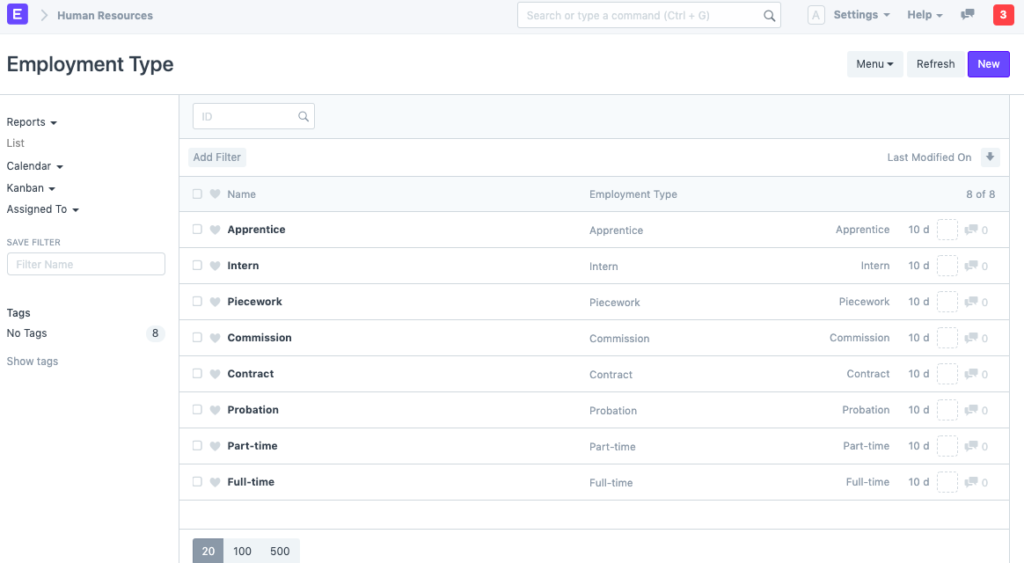
من الممكن ربط نوع التوظيف بسجل الموظف.
3-الفرع
المكتب الفرعي هو منفذ للشركة يقع في مكان اً، غير المكتب الرئيسي.
يتيح لك ERP إنشاء وحفظ سجل للفروع الاًة في مؤسستك.
للوصول إلى الفرع، انتقل إلى:
الصفحة الرئيسية > الموارد البشرية > الموظف > الفرع
1. المتطلبات الأساسية
قبل إنشاء فرع، من الضروري إنشاء المستندات التالية:
- شركة
2. كيفية إنشاء فرع
- انتقل إلى قائمة الفروع، وانقر فوق جديد.
- أدخل اسم الفرع.
- يحفظ.
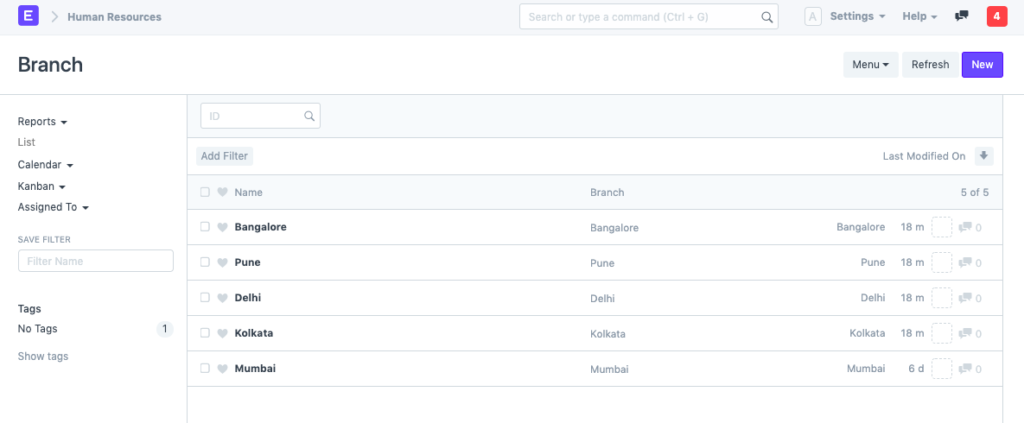
بإمكانك ربط الفرع بسجل الموظف.
4-القسم
القسم هو مجال وظيفي متخصص أو قسم داخل منظمة.
يمكنك تكوين الأقسام في مؤسستك، وتعيين قائمة حظر الإجازات، وكذلك الموافقين على الإجازات والنفقات لنفس الشيء.
للوصول إلى القسم، انتقل إلى:
الصفحة الرئيسية > الموارد البشرية > الموظف > القسم
القسم عبارة عن شجرة رئيسية منظمة، مما يعني أنه يمكنك إنشاء أقسام رئيسية وأقسام فرعية كما هو موضح أدناه:
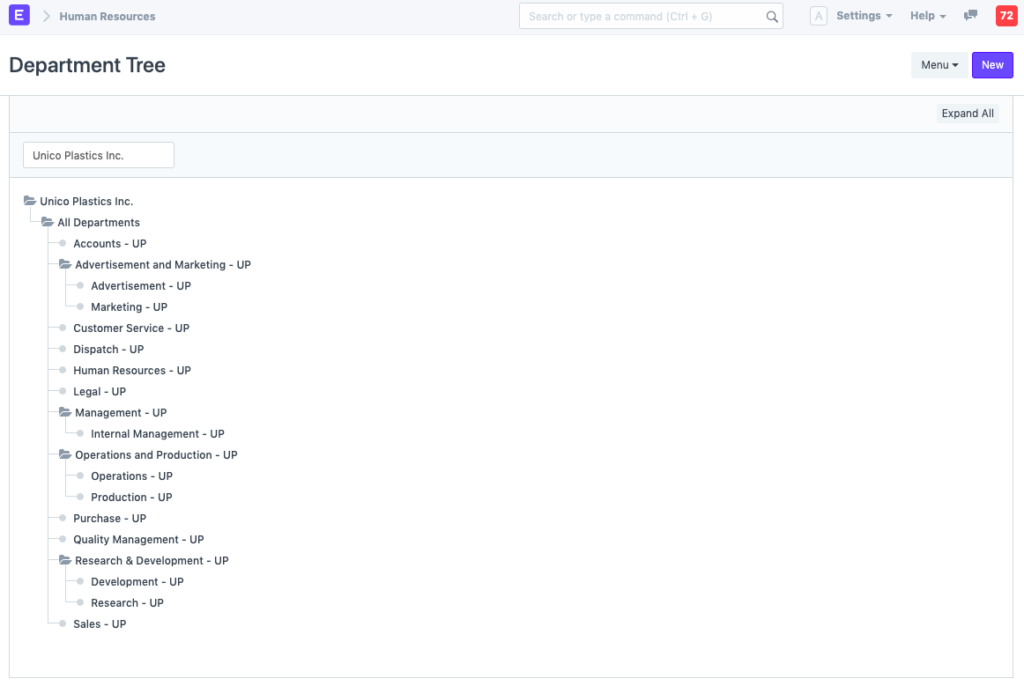
ملاحظة: يجب تحديد مربع الاختيار “هل هي مجموعة” إذا كان القسم هو القسم الرئيسي.
1. المتطلبات الأساسية
قبل إنشاء قسم، من المستحسن أن تقوم بإنشاء المستندات التالية:
- شركة
- ترك قائمة الحظر
2. كيفية إنشاء قسم
- انتقل إلى قائمة القسم، ثم انقر فوق جديد.
- أدخل اسم القسم.
- حدد اسم الشركة.
- حدد قائمة حظر الإجازات (اختياري) المطبقة على هذا القسم.
- يحفظ.
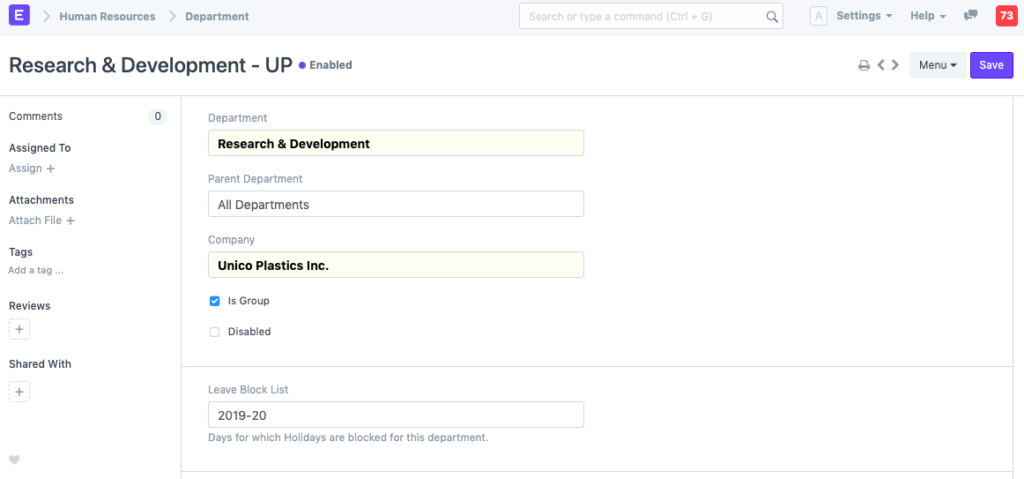
3. المميزات
3.1 الجهات التي توافق على الإجازات والنفقات
بإمكانك تعيين الموافقين على الإجازات والنفقات لقسم معين في جدول “الموافق على الإجازات” و”الموافق على النفقات” على التوالي.
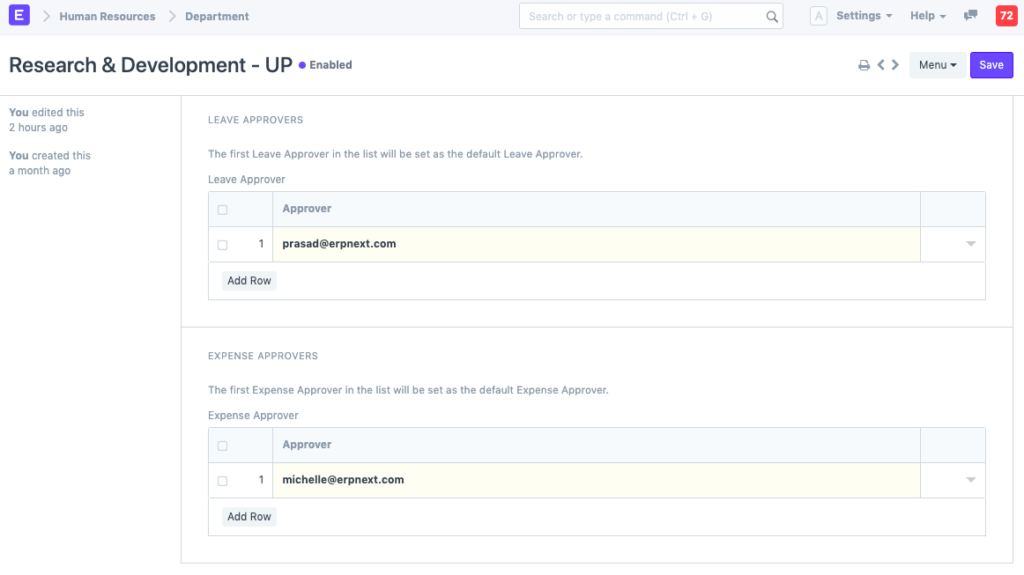
ملاحظة: يمكن تعيين عدة جهات للموافقة على الإجازات والنفقات لقسم معين. ومع ذلك، سيتم تعيين الجهة الأولى للموافقة في القائمة كجهة موافقة افتراضية.
5-المسمى الوظيفى
التسميات هي المسميات الوظيفية الرسمية الممنوحة للموظفين.
فيما يتعلق بإدارة الشركة، هناك العديد من أصحاب المصلحة مثل المديرين والمسؤولين والمديرين والمساهمين الذين يوجهون الشركة نحو تحقيق أهدافها التجارية.
يتيح لك ERP إنشاء تسميات مختلفة وذكر المهارات المطلوبة لها أيضاً.
للوصول إلى التعيين، انتقل إلى:
الصفحة الرئيسية > الموارد البشرية > الموظف > التسمية
1. كيفية إنشاء تسمية
- انتقل إلى قائمة التعيينات، وانقر فوق جديد.
- أدخل اسم التسمية.
- أدخل الوصف والمهارات المطلوبة (اختياري).
- يحفظ.
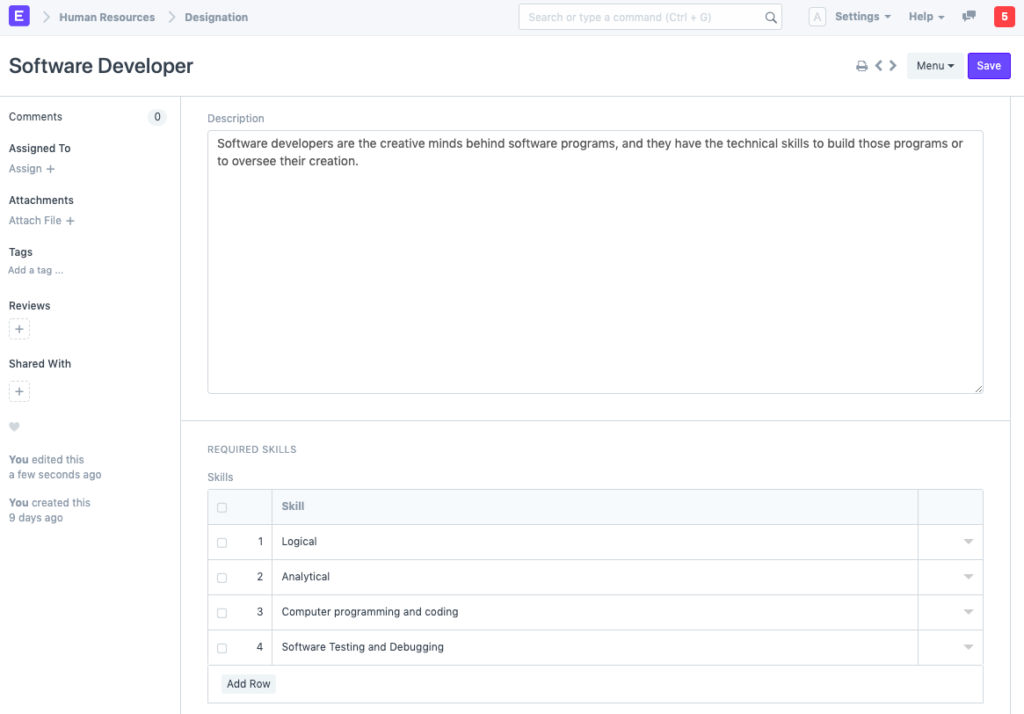
ملاحظة: يمكن جلب المهارات المطلوبة لموظف يحمل تسمية معينة والمحددة في قسم “المهارات المطلوبة” من نموذج وثيقة التسمية مباشرة في خريطة مهارات الموظف لتقييم أداء الموظف بناءً على مهاراته.
6- درجة الموظف
درجة الموظف هي مجموعة من الموظفين ذوي المناصب أو القيم المتشابهة من أجل تعيين معدلات التعويض وهياكل الرواتب.
يتيح لك ERP تكوين درجات الموظفين، مما يساعدك على تصنيف الموظفين بسهولة بناءً على الأقدمية أو أي معيار آخر.
تساعدك درجة الموظف أيضاً على جلب سجلات الموظفين بشكل مجمع استناداً إلى درجاتهم أثناء معالجة الرواتب وتخصيص الإجازات وما إلى ذلك.
للوصول إلى درجة الموظف، انتقل إلى:
الصفحة الرئيسية > الموارد البشرية > الموظف > درجة الموظف
1. المتطلبات الأساسية
قبل إنشاء درجة الموظف، يُنصح بإنشاء المستندات التالية:
- سياسة الإجازات
- هيكل الرواتب
2. كيفية إنشاء درجة الموظف
- انتقل إلى قائمة درجات الموظف، وانقر فوق جديد.
- أدخل اسم الدرجة الوظيفية للموظف.
- أدخل سياسة الإجازة الافتراضية وهيكل الراتب الافتراضي لهذه الدرجة.
- يحفظ.
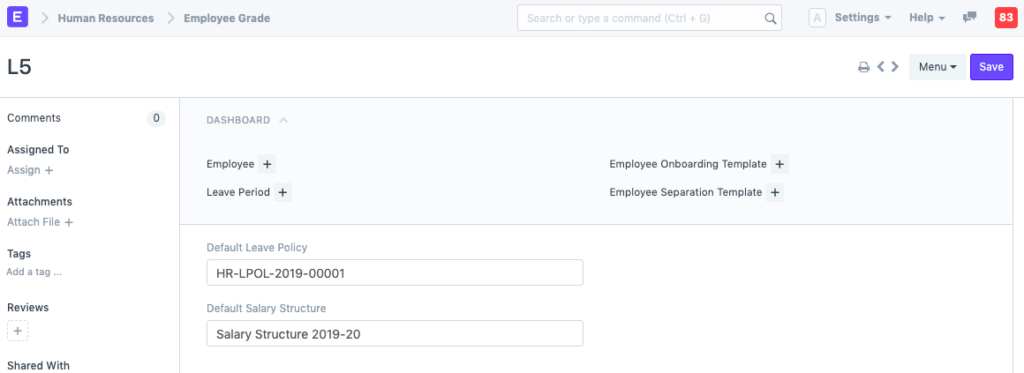
يظهر أدناه درجات الموظفين المختلفة التي تم إنشاؤها.
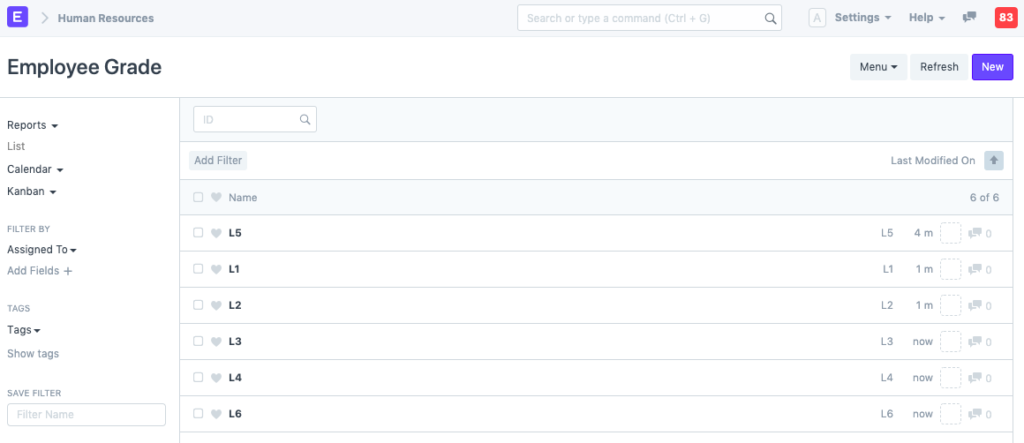
يمكنك أيضاً الوصول إلى الموظف وفترة الإجازة ونموذج إدخال الموظف ونموذج فصل الموظف .
7- مجموعة الموظفين
مجموعة الموظفين هي تجميع للموظفين بناءً على بعض السمات مثل التسمية والدرجة والفرع وما إلى ذلك.
للوصول إلى مجموعة الموظفين، انتقل إلى:
الصفحة الرئيسية > الموارد البشرية > الموظف > مجموعة الموظفين
1. المتطلبات الأساسية
قبل إنشاء مجموعة موظفين، يُنصح بإنشاء المستندات التالية:
- موظف
2. كيفية إنشاء مجموعة موظفين
- انتقل إلى قائمة مجموعة الموظفين، وانقر فوق جديد.
- أدخل الاسم.
- حدد معرف الموظف وأضفه إلى المجموعة. سيتم جلب اسم الموظف تلقائياً.
- يحفظ.

3. المميزات
3.1 اتفاقية مستوى الخدمة
من الممكن إضافة مجموعة موظفين إلى نموذج وثيقة اتفاقية مستوى الخدمة ، حيث يمكن تحديد مستوى الخدمة لمجموعة موظفين معينة.
مجموعة الموظفين
مجموعة الموظفين هي تجميع للموظفين بناءً على بعض السمات مثل التسمية والدرجة والفرع وما إلى ذلك.
للوصول إلى مجموعة الموظفين، انتقل إلى:
الصفحة الرئيسية > الموارد البشرية > الموظف > مجموعة الموظفين
1. المتطلبات الأساسية
قبل إنشاء مجموعة موظفين، يُنصح بإنشاء المستندات التالية:
- موظف
2. كيفية إنشاء مجموعة موظفين
- انتقل إلى قائمة مجموعة الموظفين، وانقر فوق جديد.
- أدخل الاسم.
- حدد معرف الموظف وأضفه إلى المجموعة. سيتم جلب اسم الموظف تلقائياً.
- يحفظ.
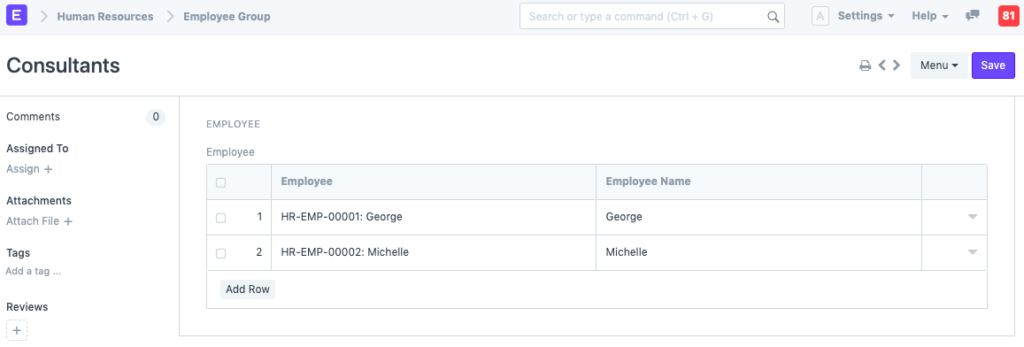
3. المميزات
3.1 اتفاقية مستوى الخدمة
من الممكن إضافة مجموعة موظفين إلى نموذج وثيقة اتفاقية مستوى الخدمة ، حيث يمكن تحديد مستوى الخدمة لمجموعة موظفين معينة.
8- التأمين الصحي للموظفين
التأمين الصحي للموظفين هو ميزة تقدمها الشركة لموظفيها. عندما تقدم الشركة مساعدة التأمين الصحي، فإنها تدفع أقساط التأمين الصحي بالكامل أو جزئياً.
يتيح لك ERP حفظ تفاصيل التأمين الصحي للموظف وربطها بسجل الموظف المحدد.
للوصول إلى وثيقة مقدم التأمين الصحي، انتقل إلى:
الصفحة الرئيسية > الموارد البشرية > الموظف > التأمين الصحي للموظفين
1. كيفية إنشاء تأمين صحي للموظفين
- انتقل إلى قائمة التأمين الصحي للموظفين، وانقر فوق جديد.
- أدخل اسم التأمين الصحي.
- يحفظ.
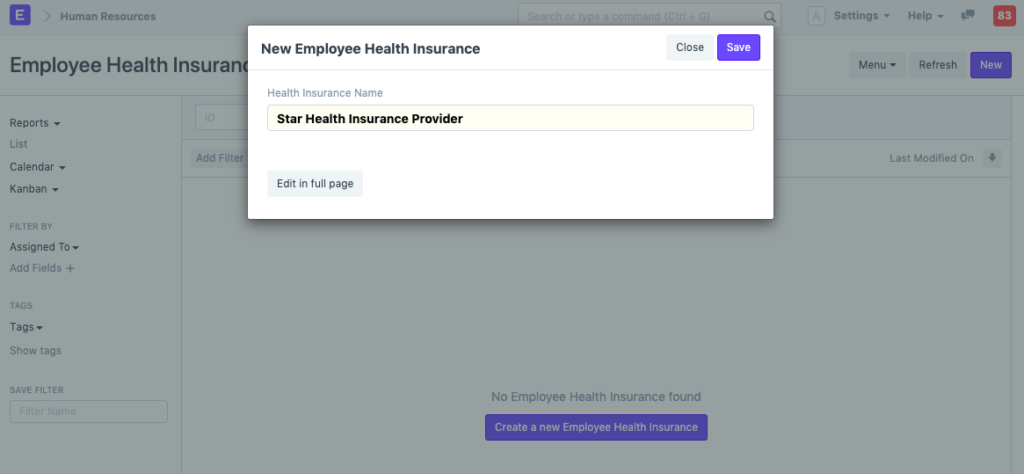
بالإضافة إلى ذلك، في سجل الموظف، يمكنك إرفاق اسم مزود التأمين الصحي وملء رقم التأمين الصحي.
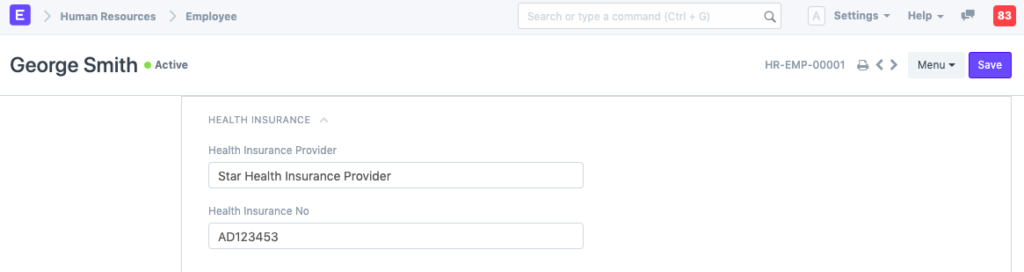
9-الحضور
الحضور هو سجل يوضح ما إذا كان الموظف حاضراً في يوم معين أم لا.
في ERP يمكنك وضع علامة وتسجيل حضور الموظف على أساس يومي باستخدام نموذج الحضور.
للوصول إلى الحضور، انتقل إلى:
الصفحة الرئيسية > الموارد البشرية > الحضور
1. المتطلبات الأساسية
قبل إنشاء سجل الحضور، يُنصح بإنشاء ما يلي أولاً:
- موظف
- نوع التحول
2. كيفية إنشاء سجل حضور
- انتقل إلى قائمة الحضور، ثم انقر فوق جديد.
- حدد الموظف.
- حدد تاريخ الحضور.
- حدد Shift (اختياري).
- حدد الحالة (حاضر، غائب، في إجازة، نصف يوم).
- احفظ وأرسل.
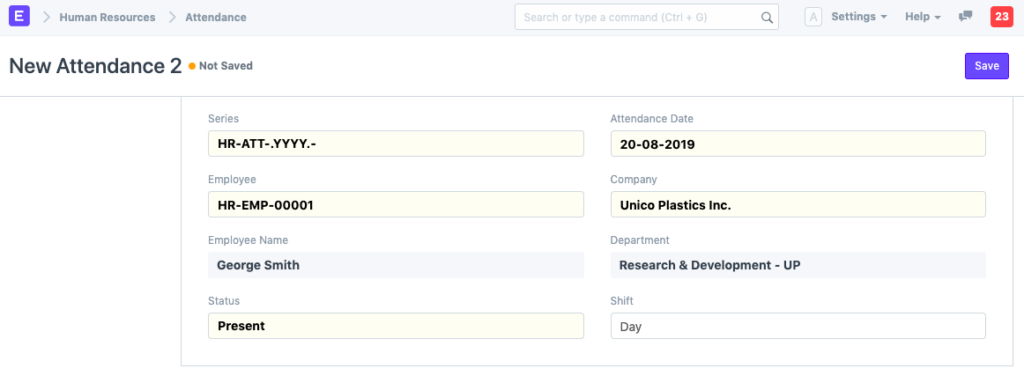
ملاحظة: لا يمكن تسجيل الحضور في التواريخ المستقبلية.
بإمكانك الحصول على تقرير شهري لبيانات حضورك بالانتقال إلى تقرير تفاصيل الحضور الشهري .
بإمكانك بسهولة ضبط حضور الموظفين باستخدام أداة حضور الموظفين .
يمكنك أيضاً تحميل الحضور بشكل مجمع باستخدام تحميل الحضور .
3. المميزات
3.1 تحديد الحضور غير المحدد
في حالة عدم تحديد حضور بعض الموظفين، يمكنك وضع علامة عليهم كحاضرين، أو غائبين، أو نصف يوم.
كيفية تسجيل الحضور
- انتقل إلى قائمة الحضور.
- انقر على زر تسجيل الحضور .
- سيظهر مربع حوار.
- حدد الموظف والشهر.
- حدد الحالة سواء حاضر، أو غائب، أو نصف يوم.
- قم بتحديد التواريخ التي تريد تسجيل الحضور فيها لموظف محدد.
- انقر فوق زر تحديد الحضور ثم انقر فوق نعم .
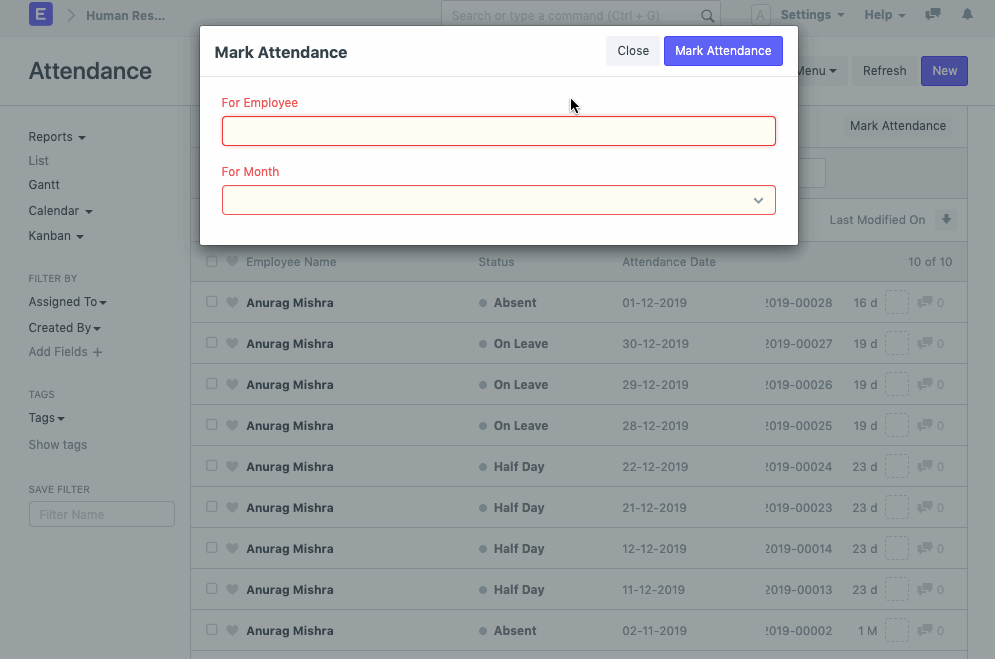
من الممكن أيضاً إعداد تسجيل الحضور تلقائياً استناداً إلى سجلات الدخول/الخروج من أجهزة القياسات الحيوية/أجهزة تحديد الهوية بموجات الراديو (أو أي آليات مماثلة أخرى تنتج سجلات دخول/خروج الموظف).
10- أداة حضور الموظفين
تتيح لك أداة حضور الموظفين تحديد حضور موظفين متعددين لتاريخ معين.
للوصول إلى أداة حضور الموظفين، انتقل إلى:
الصفحة الرئيسية > الموارد البشرية > الحضور والانصراف > أداة حضور وانصراف الموظفين
تتيح لك هذه الأداة إضافة سجلات الحضور لموظفين متعددين استناداً إلى قسمهم وفرعهم ليوم معين بسرعة.
1. المتطلبات الأساسية
قبل إنشاء سجل حضور الموظفين، يُنصح بإنشاء ما يلي أولاً:
- موظف
- قسم
- فرع
2. كيفية تسجيل الحضور باستخدام أداة حضور الموظفين
- أدخل التاريخ.
- حدد القسم والفرع (اختياري).
- حدد الموظفين.
- قم بوضع علامة “حاضر” أو “غائب” أو “نصف يوم” حسب الحاجة.
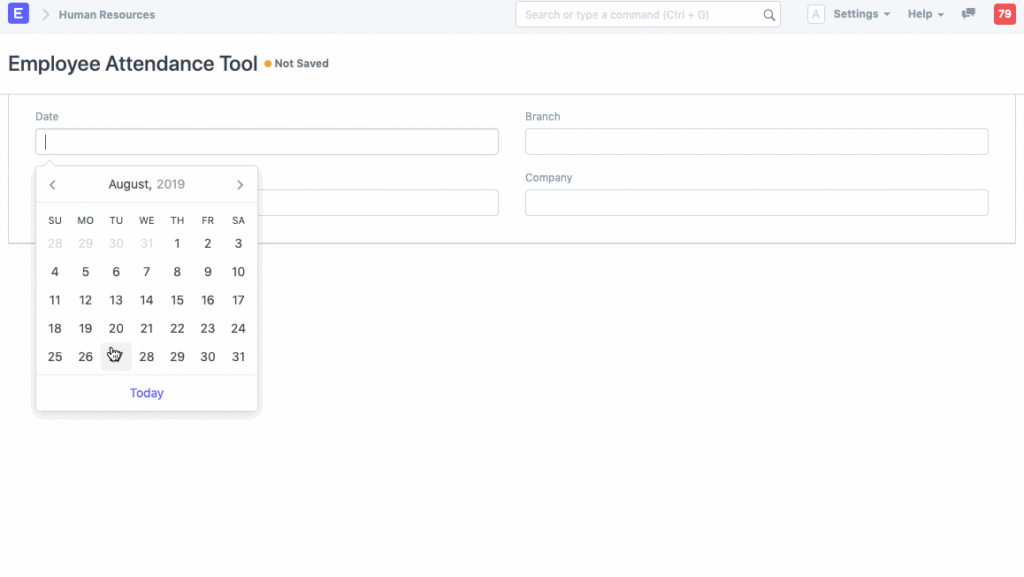
ملاحظة: لا يمكن تسجيل الحضور في التواريخ المستقبلية.
بمجرد تحديد الحضور باستخدام أداة حضور الموظف، يتم حفظ حضور الموظف في سجل الحضور كما هو موضح:
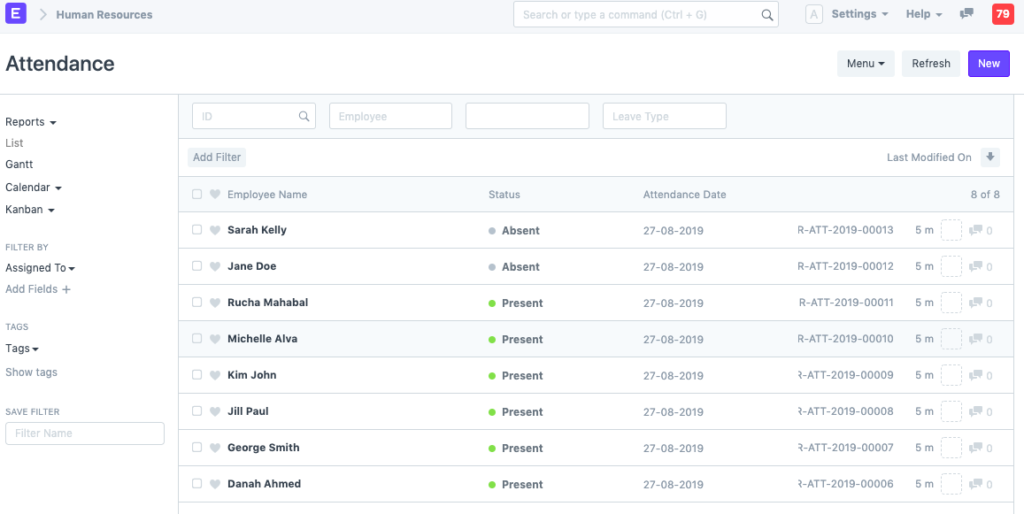
11-طلب الحضور
باستخدام طلب الحضور، يمكن للموظفين تقديم طلب حضورهم للأيام التي لم يتم فيها تسجيل حضورهم بسبب أسباب مختلفة مثل العمل في الموقع أو العمل من المنزل.
للوصول إلى طلب الحضور، انتقل إلى:
الصفحة الرئيسية > الموارد البشرية > الحضور > طلب الحضور
1. المتطلبات الأساسية
قبل إنشاء طلب الحضور، يُنصح بإنشاء ما يلي أولاً:
- موظف
2. كيفية انشاء طلب حضور
- انتقل إلى قائمة طلبات الحضور، وانقر فوق جديد.
- حدد الموظف الذي يريد تقديم طلب الحضور.
- حدد “من التاريخ” و”إلى” تاريخ طلب الحضور.
- حدد السبب وأدخل التفسير (اختياري).
- احفظ وأرسل.
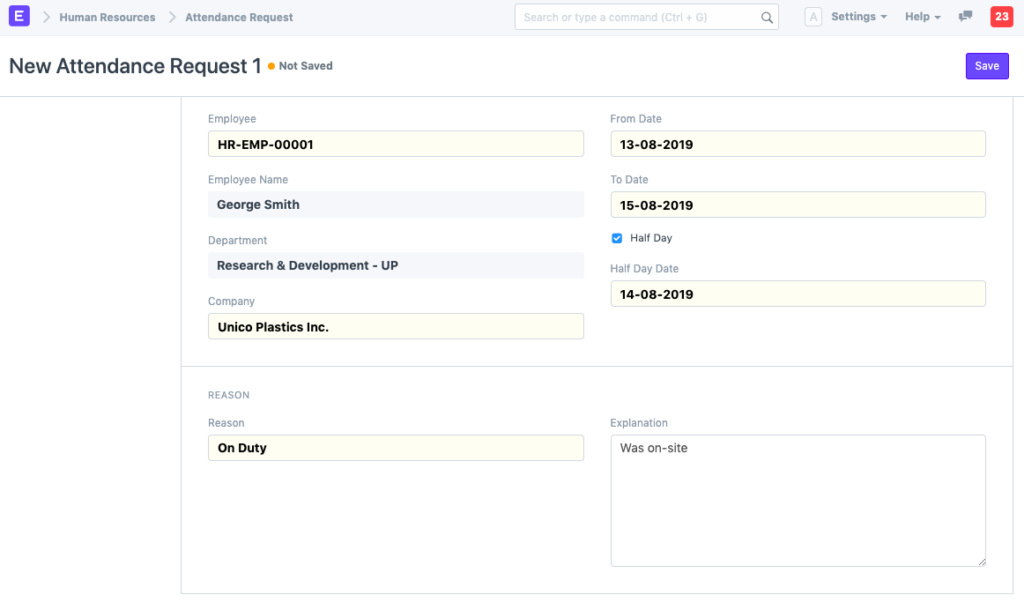
ملاحظة 1: يمكنك تحديد مربع الاختيار “نصف يوم” وإدخال التاريخ في حالة كان الحضور لنصف يوم.
ملاحظة 2: عند تقديمها، سيتم إنشاء مستندات الحضور للأيام التي ذكرتها كما هو موضح.
ملاحظة 3: يمكنك تقديم طلب حضور للحضور غير المميز فقط.
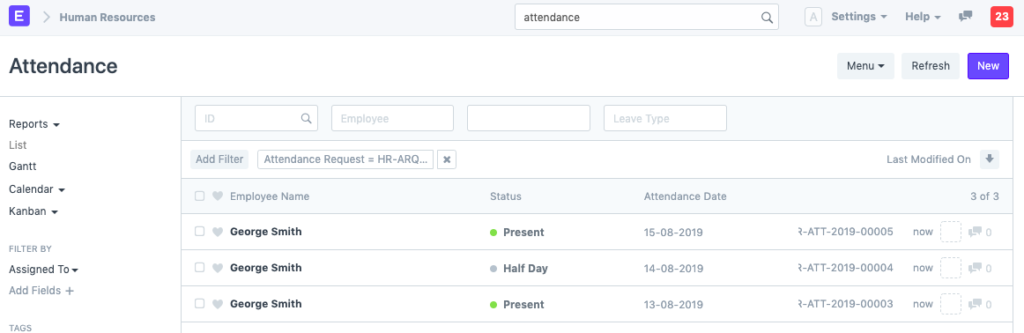
كما هو موضح أدناه، يتم ربط سجلات الحضور المعنية بطلب الحضور المقدم.
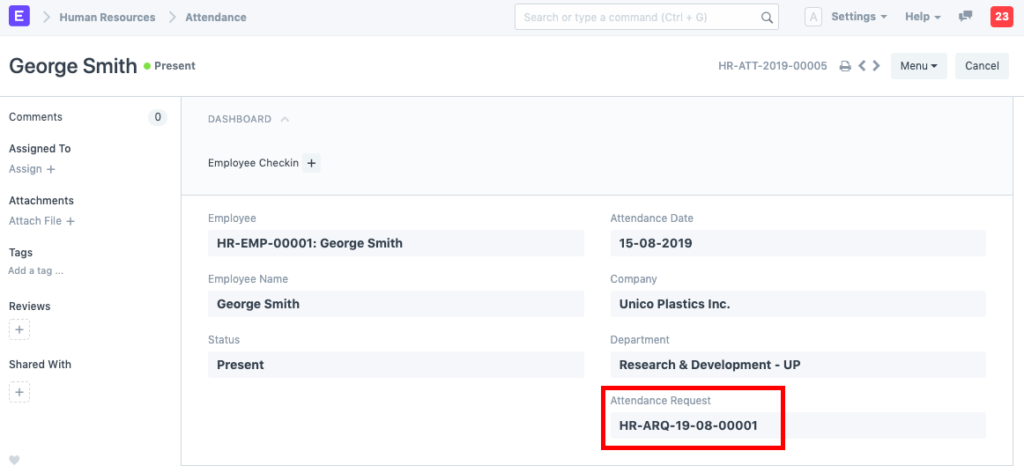
إذا قمت بإلغاء طلب الحضور، فسيتم أيضاً إلغاء مستندات الحضور المرتبطة التي تم إنشاؤها.
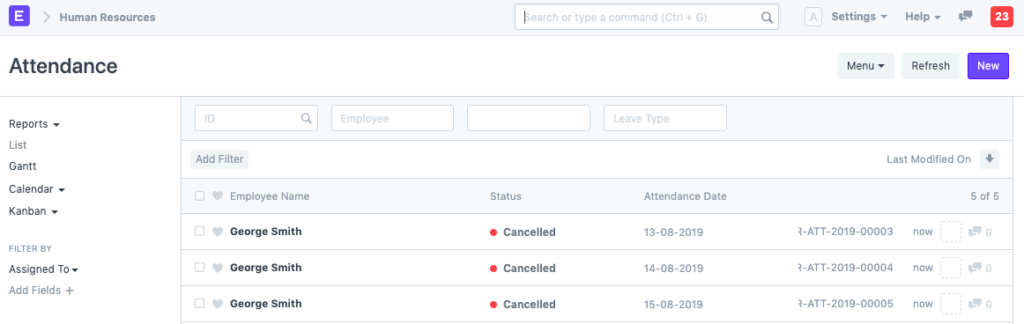
12-تحميل الحضور
تساعدك هذه الأداة على تحميل الحضور الجماعي من ملف csv.
لتحميل الحضور اذهب إلى:
الصفحة الرئيسية > الموارد البشرية > الحضور > تحميل الحضور
1. المتطلبات الأساسية
قبل تحميل سجل الحضور الشامل، يُنصح بإنشاء ما يلي أولاً:
- موظف
2. كيفية تحميل الحضور بشكل مجمع
- أدخل الحضور من التاريخ والحضور حتى التاريخ.
- انقر على زر “الحصول على القالب”. سيتم تنزيل ملف csv يحتوي على تفاصيل الموظف كما هو موضح.
- أدخل حالة الموظف (حاضر / غائب) للتاريخ المحدد.
- احفظ الملف.
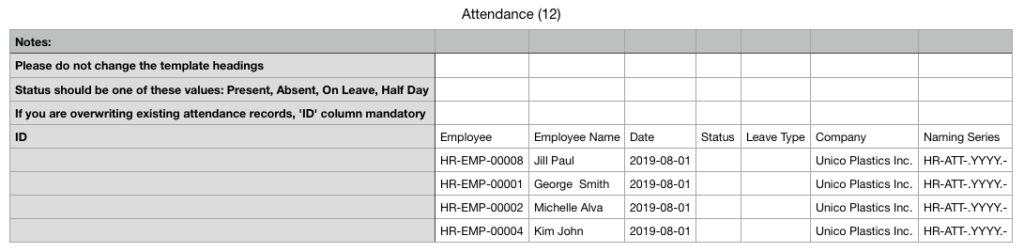
13- الحضور الآلي
تم تقديمه في الإصدار 12
تشير علامات الحضور التلقائي إلى حضور الموظفين المعينين في وردية معينة استناداً إلى السجلات الموجودة في مستند “تسجيل حضور الموظف” وإعدادات الحضور التلقائي لتلك الوردية.
يتم محاولة وضع علامة على الحضور التلقائي لكل سجل “نوع الوردية” كل ساعة. يمكنك أيضاً تشغيل الحضور التلقائي يدوياً لنوع وردية واحد بالضغط على زر “وضع علامة على الحضور التلقائي” في مستند نوع الوردية.
ملاحظة: يجب إعداد نوع الوردية وتخصيصه للموظفين قبل إنشاء سجلات “تسجيل حضور الموظفين”. سيتم تمييز الحضور بواسطة الحضور التلقائي فقط لسجلات تسجيل الحضور التي تم إنشاؤها بعد إعداد الموظف وتعيينه لنوع ورديته.
خطوات إعداد الحضور التلقائي
يمكنك إعداد الحضور التلقائي باتباع الخطوات المذكورة أدناه:
- تحديد نوع المناوبة مع تمكين الحضور التلقائي
- تعيين هذه التحولات للموظفين
- إعداد حقل معرف جهاز الحضور في الموظف
1. قم بتحديد نوع المناوبة مع تمكين الحضور التلقائي
لتتمكن من تحديد الحضور من قائمة سجلات الدخول/الخروج، يتعين عليك إعداد ورديات عمل يتم فيها تمكين حقل “تمكين الحضور التلقائي”. بمجرد تمكين هذا الخيار، ستتمكن من رؤية قسم “إعدادات الحضور التلقائي”. يُرجى ملء هذا القسم وفقاً لمتطلباتك الخاصة بهذه الوردية.
2. تعيين هذه التحولات للموظفين
بمجرد إعداد وردية العمل، سيكون عليك تعيينها للموظفين.
يمكنك تعيين هذا لموظف بإحدى الطريقتين:
- استخدام مهمة التحول
بإمكانك استخدام تعيين الوردية لتعيين الورديات للموظفين على أساس تاريخ بيوم. - استخدام حقل التحول الافتراضي في الموظف
في بعض الأحيان قد ترغب في تعيين وردية لموظف طوال الأيام.
يمكنك القيام بذلك عن طريق تعيين الحقل التالي في الموظف:Employee > ATTENDANCE AND LEAVE DETAILS > Default Shift
ملاحظة: إعداد تعيين الوردية يأخذ الأولوية على الوردية الافتراضية. أي عندما يتم تعيين الوردية الافتراضية، يتم اعتبار تلك الوردية وردية الموظف لجميع الأيام بدون تعيين وردية.
3. قم بإعداد حقل معرف جهاز الحضور في الموظف
عادةً ما تحتوي أنظمة القياسات الحيوية على معرفات خاصة بها للموظفين. ولكن، يجب ربط تسجيل دخول الموظفين في ERP بموظف.
لربط الموظف بمعرفاته في النظام البيومتري، تحتاج إلى تعيين الحقل التالي بالقيمة المناسبة:Employee > ATTENDANCE AND LEAVE DETAILS > Attendance Device ID (Biometric/RF tag ID)
بمجرد الانتهاء من الخطوات المذكورة أعلاه، يمكنك الآن استيراد تسجيل دخول الموظف والبدء في إنشاء الحضور تلقائياً.
فيما يلي بعض الأسئلة الشائعة بخصوص الحضور التلقائي.
كيف يقوم نظام الحضور الآلي بتحديد وردية الموظف؟
يتم تحديد وردية الموظف في تاريخ معين من خلال الخطوات التالية:
- تم تخصيص وردية لموظف في التاريخ المحدد في مستند “تعيين الوردية”.
- إذا لم يتم العثور على ما سبق، فسيتم التقاط الوردية من حقل “الوردية الافتراضية” في مستند “الموظف”.
- أخيراً، إذا لم يتم العثور على وردية في مستند “الموظف” أيضاً، فيُفترض أن الموظف لا ينتمي إلى أي وردية في التاريخ المحدد ولا تتم محاولة تحديد الحضور بواسطة الحضور التلقائي.
كيف يقوم نظام الحضور التلقائي بتحديد قائمة الإجازات للموظف؟
يتم تحديد قائمة الإجازات للموظف من خلال الخطوات التالية:
- إذا كان “نوع الوردية” الذي حدده الموظف يحتوي على قائمة عطلات، فسيتم أخذ ذلك.
- بخلاف ذلك، يتم أخذ قائمة العطلات إما من حقل “قائمة العطلات” في مستند الموظف أو من حقل “قائمة العطلات الافتراضية” في مستند الشركة، بهذا الترتيب.
ملاحظة: من المهم تحديد قائمة العطلات بشكل صحيح بواسطة نظام الحضور التلقائي حتى لا يتم وضع علامة على غياب الموظفين في أيام العطلات.
14- الإجازات
سيساعدك هذا القسم على فهم كيفية تمكين ERP لك من إدارة جدول الإجازات في مؤسستك بكفاءة. كما يوضح كيف يمكن للموظفين التقدم بطلبات الإجازات.
يتم التحكم في عدد ونوع الإجازات التي يمكن للموظف التقدم بطلب للحصول عليها من خلال تخصيص الإجازات. يمكنك إنشاء تخصيص إجازات لفترة إجازة بناءً على سياسة الإجازات الخاصة بالشركة. يمكنك أيضاً تخصيص إجازات إضافية لموظفيك وإنشاء تقارير لتتبع الإجازات التي أخذها الموظفون.
يمكن للموظفين أيضاً إنشاء طلبات إجازة، ويمكن لمديريهم المعنيين (المسؤولين عن الموافقة على الإجازات) الموافقة عليها أو رفضها. يمكن للموظف اختيار الإجازات من بين عدد من أنواع الإجازات مثل إجازة المرض والإجازة العرضية وإجازة الامتياز وما إلى ذلك.
15- قائمة العطلات
قائمة العطلات هي قائمة تحتوي على تواريخ العطلات.
لدى معظم المؤسسات قائمة عطلات قياسية لموظفيها. ومع ذلك، قد يكون لدى بعضها قوائم عطلات مختلفة بناءً على مواقع أو أقسام مختلفة. في ERP، يمكنك تكوين قوائم عطلات متعددة وتعيينها لموظفيك بناءً على متطلباتك.
للوصول إلى قائمة العطلات، انتقل إلى:
الصفحة الرئيسية > الموارد البشرية > الإجازات > قائمة العطلات
1. كيفية إنشاء قائمة العطلات
- انتقل إلى قائمة العطلات، وانقر فوق جديد.
- أدخل اسم قائمة العطلات. يمكن أن يكون الاسم بناءً على السنة المالية أو الموقع أو القسم وفقاً للمتطلبات.
- حدد “من التاريخ” و”إلى التاريخ” لقائمة العطلات.
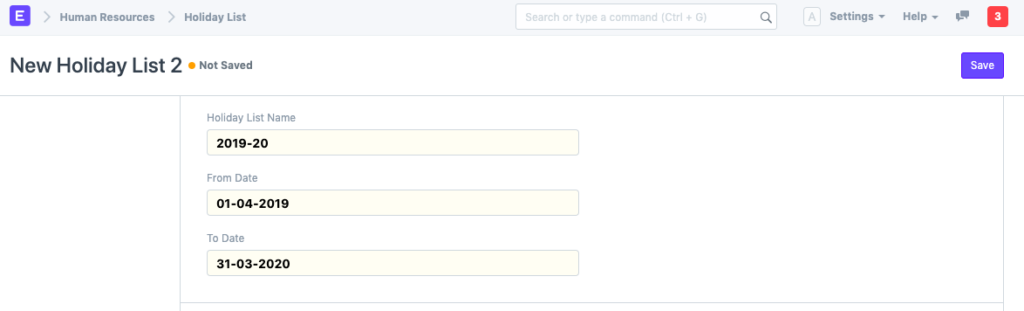
2. المميزات
بعض الميزات الإضافية في قائمة العطلات هي كما يلي:
2.1 إضافة العطلات الأسبوعية
بإمكانك إضافة الإجازات الأسبوعية بسرعة إلى قائمة العطلات على النحو التالي:
- في قسم “إضافة العطلات الأسبوعية”، حدد اليوم في حقل الإجازة الأسبوعية.
- انقر فوق الزر “إضافة إلى العطلات”.
- يحفظ.
بمجرد إضافة الإجازات الأسبوعية، يتم عرضها في جدول العطلات.
ملاحظة: يمكنك إضافة أيام متعددة إلى الإجازات الأسبوعية.
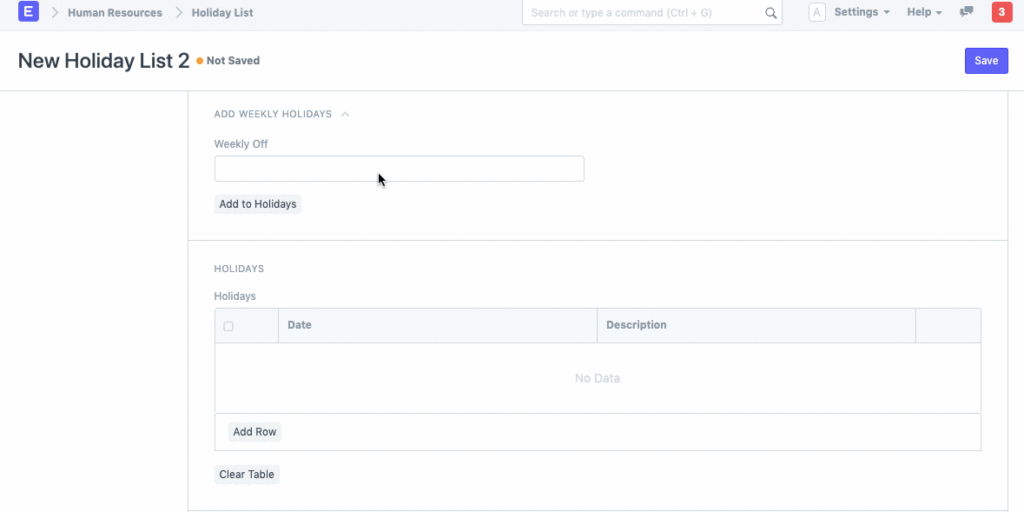
يمكنك أيضاً إضافة أيام محددة (مثل عطلات المهرجانات) يدوياً بالنقر فوق خيار “إضافة صف” في جدول العطلات.
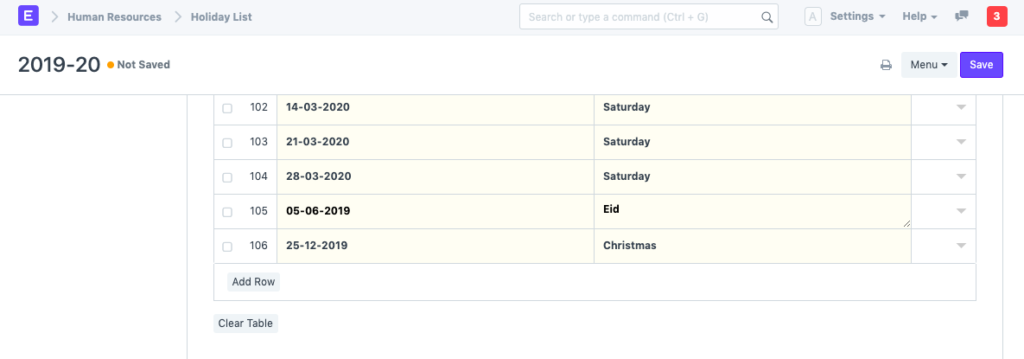
ملاحظة: في كل مرة يتم فيها تحديث عطلة جديدة في جدول العطلات، يتم تحديث حقل إجمالي العطلات.
2.2 قائمة العطلات في الشركة
بإمكانك تعيين قائمة عطلات افتراضية على مستوى الشركة في سجل الشركة في حقل “قائمة العطلات الافتراضية”.
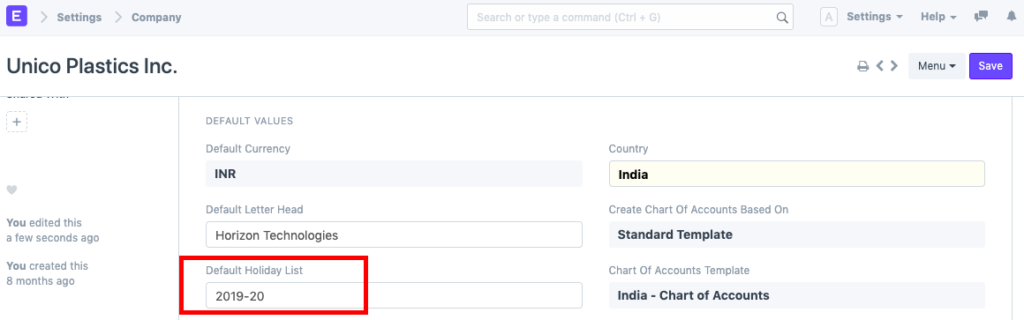
2.3 قائمة الإجازات في الموظف
إذا قمت بإنشاء قوائم عطلات متعددة، فحدد قائمة عطلات محددة لموظف في السجل الرئيسي المعني.
عندما يتقدم الموظف بطلب إجازة، لن يتم احتساب الأيام المذكورة في قائمة العطلات، لأنها تعتبر عطلات بالفعل.
ملاحظة: إذا قمت بتحديد قائمة عطلات في سجل الموظفين، فسيتم إعطاء الأولوية لقائمة العطلات هذه مقارنة بقائمة العطلات الافتراضية للشركة. يمكنك تكوين عدد لا حصر له من قوائم العطلات. على سبيل المثال، إذا كان لديك مصنع، فيمكنك إنشاء قائمة واحدة لعمال المصنع وقائمة أخرى لموظفي المكتب. يمكنك الإدارة بين العديد من القوائم عن طريق ربط قائمة العطلات بالموظف المعني.
2.4 قائمة العطلات في محطة العمل
يمكنك أيضاً تعيين قائمة العطلات على مستوى محطة العمل كما هو موضح في لقطة الشاشة أدناه.
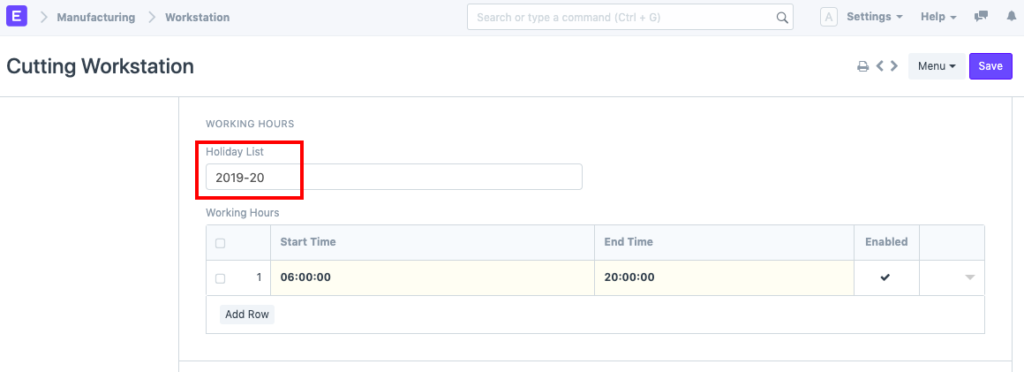
سيتم اعتبار التواريخ الموجودة في قائمة العطلات المحددة في سجل محطة العمل بمثابة الأيام التي ستظل فيها محطة العمل مغلقة.
16- نوع الإجازة
يشير نوع الإجازة إلى أنواع الإجازات المخصصة للموظف والتي يمكنه استخدامها أثناء تقديم طلبات الإجازة.
يمكنك إنشاء أي عدد من أنواع الإجازات استنادًا إلى متطلبات شركتك.
للوصول إلى نوع الإجازة، انتقل إلى:
الصفحة الرئيسية > الموارد البشرية > الإجازات > نوع الإجازة
1. كيفية إنشاء نوع الإجازة
- انتقل إلى قائمة نوع الإجازة، وانقر فوق جديد.
- أدخل اسم نوع الإجازة.
- أدخل الحد الأقصى للإجازات المسموح بها، والمطبقة بعد (أيام العمل)، والحد الأقصى للأيام المستمرة المطبقة (اختياري).
- يحفظ.
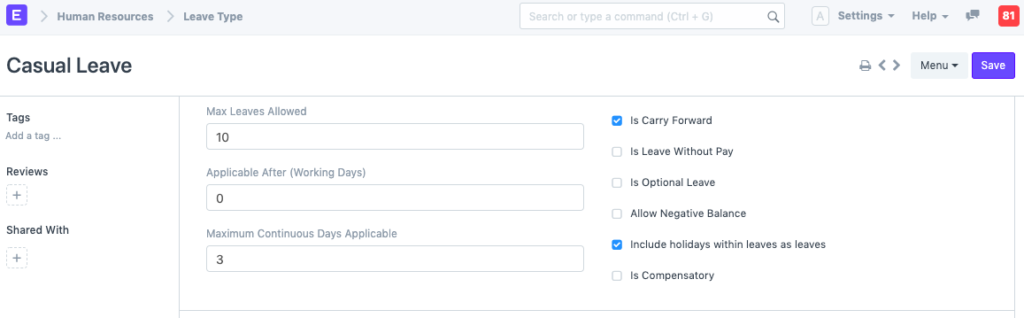
فيما يلي شرح مفصل لجميع الحقول ومربعات الاختيار الموجودة في نوع الإجازة.
- الحد الأقصى للإجازات المسموح بها: يسمح لك هذا الحقل بتعيين الحد الأقصى لعدد الإجازات السنوية المخصصة لهذا النوع من الإجازات أثناء إنشاء سياسة الإجازة.
- الإجازات السارية بعد (أيام العمل): أدخل الحد الأدنى لعدد أيام العمل هنا. لن يُسمح إلا للموظفين الذين عملوا لهذا العدد من الأيام أو أكثر بالتقدم بطلب للحصول على هذا النوع من الإجازات. كما سيتم أيضًا مراعاة أي إجازات أخرى (مثل الإجازة العرضية، والإجازة المرضية، وما إلى ذلك) يستفيد منها الموظفون بعد تاريخ انضمامهم إلى العمل أثناء حساب أيام عمل الموظف.
- الحد الأقصى لعدد الأيام المتواصلة المطبقة: يشير إلى الحد الأقصى لعدد الأيام التي يمكن الاستفادة من هذا النوع من الإجازات فيها على التوالي. إذا تجاوز الموظف الحد الأقصى لعدد الأيام، فسيتم اعتبار إجازته الممتدة “إجازة بدون أجر”.
- هل يتم ترحيله إلى الأمام: إذا تم تحديد هذا المربع، فسيتم ترحيل رصيد الإجازات لهذا النوع من الإجازات إلى فترة التخصيص التالية.
- إجازة بدون أجر: هذا يضمن أن نوع الإجازة سيتم التعامل معه كإجازة بدون أجر وسيتم خصم الراتب لهذا النوع من الإجازة.
- اختياري: الإجازات الاختيارية هي الإجازات التي يمكن للموظفين اختيار الاستفادة منها من قائمة الإجازات التي تنشرها الشركة. يمكن أن تحتوي قائمة الإجازات الخاصة بالإجازات الاختيارية على أي عدد من الإجازات، ولكن يمكنك تقييد عدد هذه الإجازات عن طريق تعيين حقل الحد الأقصى لأيام الإجازة المسموح بها.
- السماح بالرصيد السلبي: إذا تم تحديد هذا المربع، فسوف يسمح النظام دائمًا بتقديم طلبات الإجازة والموافقة عليها لنوع الإجازة، حتى لو لم يكن هناك رصيد إجازة.
- تضمين العطلات ضمن الإجازات كإجازات: حدد هذا الخيار إذا كنت ترغب في احتساب العطلات ضمن الإجازات كـ “إجازة”. على سبيل المثال، إذا تقدم موظف بطلب إجازة يومي الجمعة والإثنين، وكان يومي السبت والأحد إجازة أسبوعية، فإذا تم تحديد خانة الاختيار “تضمين العطلات ضمن الإجازات كإجازات” لنوع الإجازة، فسوف يعتبر النظام يوم السبت كأحد كإجازة أيضًا. سيتم خصم مثل هذه العطلات من إجمالي عدد الإجازات.
- تعويضية: الإجازات التعويضية هي الإجازات الممنوحة مقابل العمل الإضافي أو في أيام العطلات، وعادة ما يتم تعويضها كإجازة قابلة للصرف نقدًا. يمكنك تحديد هذا الخيار لتحديد نوع الإجازة كإجازات تعويضية. يمكن للموظف طلب إجازات تعويضية باستخدام طلب إجازة تعويضية.
2. المميزات
2.1 صرف الإجازة
من الممكن أن يتلقى الموظفون نقودًا من صاحب العمل مقابل الإجازات غير المستخدمة الممنوحة لهم خلال فترة الإجازة. لا يلزم أن تكون جميع أنواع الإجازات قابلة للصرف نقدًا، لذا، يجب عليك تعيين “السماح بالصرف نقدًا” فقط لأنواع الإجازات القابلة للصرف نقدًا.
ملاحظة: يُسمح بصرف مبلغ الإجازة فقط في الشهر الأخير من فترة الإجازة.
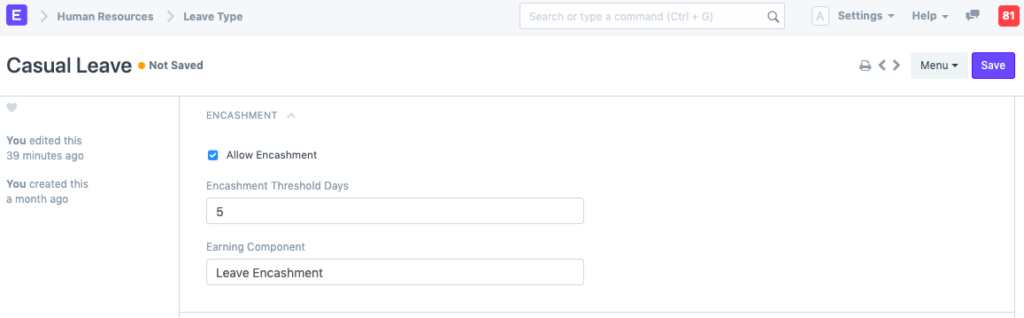
أيام حد صرف الإجازات: يشير هذا الحقل إلى عدد أيام الإجازة التي لن يتمكن الموظفون من صرف إجازاتهم. وفوق الأيام المذكورة، يكون الموظف مؤهلاً لصرف إجازاته.
على سبيل المثال، إذا كان هناك 10 أوراق من نوع إجازة معين يمكن صرفها نقدًا، وكان لدى الموظف 8 أوراق متبقية. إذا كانت أيام حد الصرف = 5، فسيتم منح الموظف صرفًا قدره 8 أوراق فقط – 5 = 3 أوراق.
مكون الراتب: يسمح لك هذا الحقل بتحديد مكون الراتب الذي سيتم صرفه للموظفين كجزء من راتبهم في شهادة الراتب.
ملاحظة: عند تقديم طلب صرف إجازة لموظف، يقوم ERP تلقائيًا بإنشاء راتب إضافي سيتم إضافته إلى شهادة راتب الموظف عند معالجة الرواتب التالية.
2.2 الإجازة المستحقة
الإجازات المستحقة هي الإجازات التي حصل عليها الموظف بعد العمل مع الشركة لمدة زمنية معينة. سيؤدي تحديد “هل هي إجازة مستحقة” إلى تخصيص الإجازات على أساس نسبي من خلال تحديث تخصيص الإجازات تلقائيًا للإجازات من هذا النوع على فترات زمنية يتم تحديدها بواسطة “تكرار الإجازات المستحقة”.
على سبيل المثال، يتم تخصيص 24 إجازة امتياز لموظف في السنة، حيث يتم تعيين إجازة الامتياز كإجازة مستحقة مع تخصيص شهري. في هذه الحالة، سيحصل الموظف على إجازتي امتياز (24 إجازة/12 شهرًا) في نهاية كل شهر. ستخصص عملية تخصيص الإجازات (الوظيفة الخلفية) الإجازات فقط مع مراعاة الإجازات القصوى لنوع الإجازة وستقرب إلى “التقريب” للكسور.
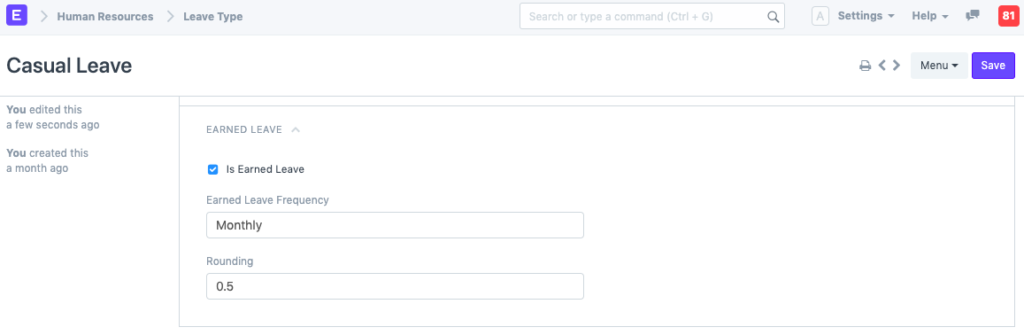
ملاحظة: سيكون التخصيص الأولي لهذا النوع من الإجازة 0. سيتم تحديث الإجازات في نهاية الشهر (أو وفقًا لتعيين “تردد الإجازة المكتسبة”).
2.3 أنواع الإجازات الافتراضية
هناك بعض أنواع الإجازات المحملة مسبقًا في النظام، على النحو التالي:
- إجازة بدون أجر: يمكنك الاستفادة من هذه الإجازات لأغراض مختلفة، مثل المشكلات الطبية الممتدة، أو الأغراض التعليمية، أو الأسباب الشخصية التي لا يمكن تجنبها. يتم تحديد خانة الاختيار “إجازة بدون أجر” لهذا النوع من الإجازات افتراضيًا. لا يحصل الموظف على أجر مقابل هذه الإجازات.
- إجازة الامتياز: وهي مثل الإجازات المكتسبة التي يمكن الاستفادة منها للسفر والإجازة العائلية وما إلى ذلك.
- الإجازة المرضية: يمكنك الاستفادة من هذه الإجازات إذا كنت مريضًا.
- إجازات تعويضية: هذه هي الإجازات التعويضية المخصصة للموظفين مقابل العمل الإضافي. يتم تحديد خانة الاختيار “إجازات تعويضية” لهذا النوع من الإجازات افتراضيًا.
- الإجازة الطارئة: يمكنك الاستفادة من هذه الإجازة للاعتناء بالمسائل العاجلة وغير المنظورة.
17- فترة الإجازة
فترة الإجازة هي مدة زمنية يتم تخصيص الإجازات خلالها.
تدير معظم الشركات الإجازات على أساس فترة الإجازة، والتي تتوافق مع سنة تقويمية أو سنة مالية. للوصول إلى فترة الإجازة، انتقل إلى:
الصفحة الرئيسية > الموارد البشرية > الإجازات > فترة الإجازة
1. المتطلبات الأساسية
قبل إنشاء فترة الإجازة، يُنصح بإنشاء ما يلي:
- شركة
- قائمة العطلات
2. كيفية إنشاء فترة اجازة
- انتقل إلى قائمة فترة الإجازة، وانقر فوق جديد.
- أدخل تاريخ “من” و”إلى” لفترة الإجازة.
- قم باختيار اسم الشركة التي تنطبق عليها فترة الإجازة.
- يحفظ.
تتيح لك فترة الإجازة أيضًا تحديد قائمة العطلات للإجازات الاختيارية (اختياري) والتي سيتم أخذها في الاعتبار لتخصيص الإجازات الاختيارية للفترة.
ملاحظة: “قائمة العطلات للإجازات الاختيارية” ليست مثل “قائمة العطلات” المعتادة. ستحتوي هذه القائمة على قائمة العطلات الاختيارية فقط. يمكن إنشاء “قائمة العطلات للإجازات الاختيارية” من مستند قائمة العطلات . يمكنك إنشاء قائمتين للعطلات لفترة إجازة؛ تحتوي إحداهما على مجموعة العطلات المعتادة والأخرى للعطلات الاختيارية.
بالإضافة إلى ذلك، يمكنك تحديد مربع الاختيار “نشط” إذا كنت تريد تمكين فترة الإجازة هذه على وجه الخصوص.
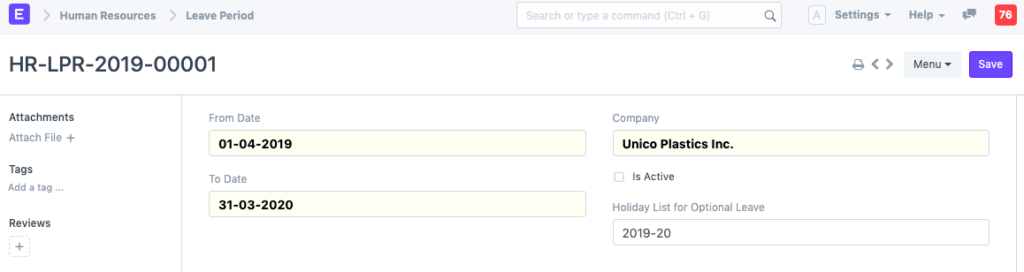
بمجرد حفظ المعلومات، سيتم أيضًا استخدام فترة الإجازة كأداة لمساعدتك في منح الإجازات لفئة من الموظفين.
سيؤدي زر المنحة إلى إنشاء تخصيصات الإجازات بناءً على سياسة الإجازات المعمول بها لكل موظف. يمكنك تخصيص الإجازات بناءً على درجة الموظف أو القسم أو التسمية كما هو موضح أدناه.
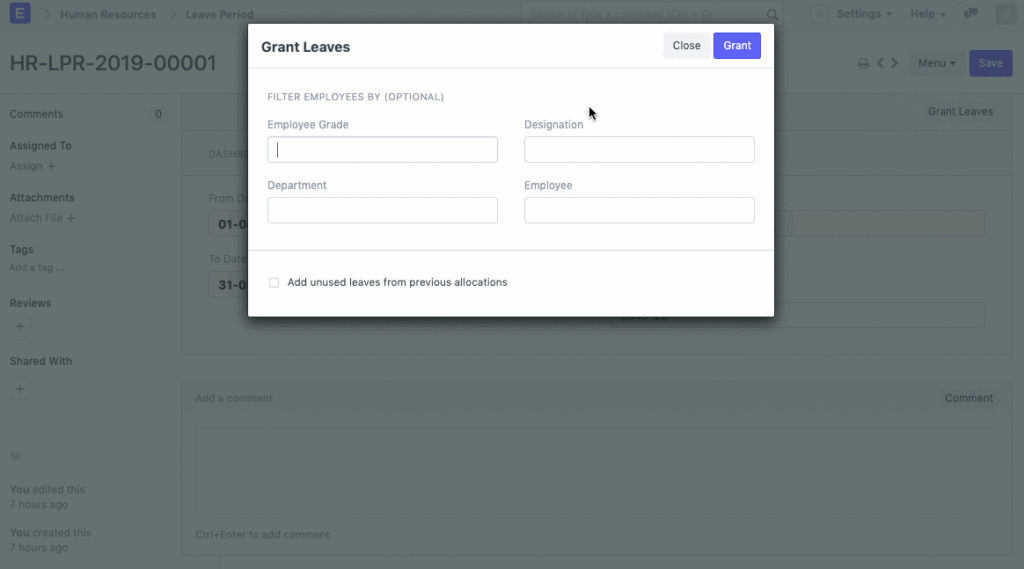
18- سياسة الإجازات
يُطلق على عدد الإجازات المستحقة في الشركة للموظف خلال فترة الإجازة اسم سياسة الإجازة.
من الممارسات المتبعة في العديد من المؤسسات فرض سياسة عامة للإجازات لتتبع وإدارة إجازات الموظفين بشكل فعال. يتيح لك ERPNext إنشاء وإدارة سياسات إجازات متعددة وتخصيص الإجازات للموظفين كما هو محدد في السياسة.
للوصول إلى سياسة الإجازات، انتقل إلى:
الصفحة الرئيسية > الموارد البشرية > الإجازات > سياسة الإجازات
1. كيفية إنشاء سياسة الإجازة
- انتقل إلى قائمة سياسة المغادرة، وانقر فوق جديد.
- حدد نوع الإجازة وأدخل مخصصاتها السنوية.
- احفظ وأرسل.
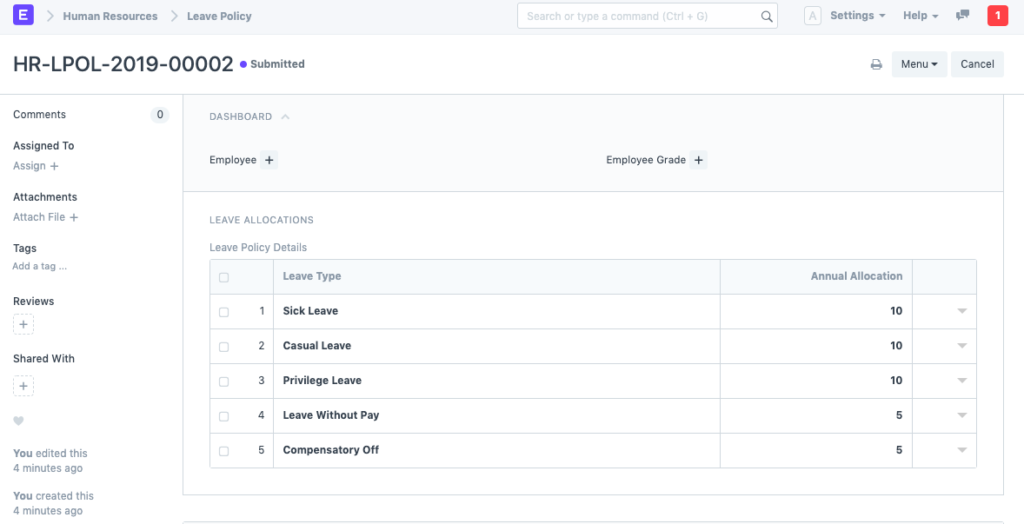
بمجرد الإرسال، يمكنك فرض سياسة الإجازة من خلال لوحة المعلومات، إما على الموظف أو درجة الموظف.
عند تعيين سياسة إجازة لرتبة موظف ، فإن هذا يضمن أن تكون جميع مخصصات الإجازات للموظفين من هذه الرتبة وفقًا لسياسة الإجازات. في حالة احتياجك إلى تحديث سياسة الإجازات بشكل انتقائي لموظف معين، يمكنك القيام بذلك عن طريق وضع علامة على سياسة الإجازات في سجل الموظف ضمن قسم “تفاصيل الحضور والإجازات”.
19- تخصيص الإجازات
يتيح لك تخصيص الإجازات تخصيص عدد محدد من الإجازات من نوع معين لموظف.
للوصول إلى تخصيص الإجازة، انتقل إلى:
الصفحة الرئيسية > الموارد البشرية > الإجازات > تخصيص الإجازات
1. المتطلبات الأساسية
قبل إنشاء تخصيص الإجازة، يُنصح بإنشاء المستندات التالية:
- موظف
- نوع الإجازة
- فترة الإجازة
- سياسة الإجازات
2. كيفية إنشاء تخصيص إجازة
- انتقل إلى قائمة تخصيص الإجازات، وانقر فوق جديد.
- حدد الموظف ونوع الإجازة وتاريخ من وإلى التاريخ.
- أدخل عدد الإجازات الجديدة المخصصة لنوع الإجازة المحدد.
- احفظ وأرسل.
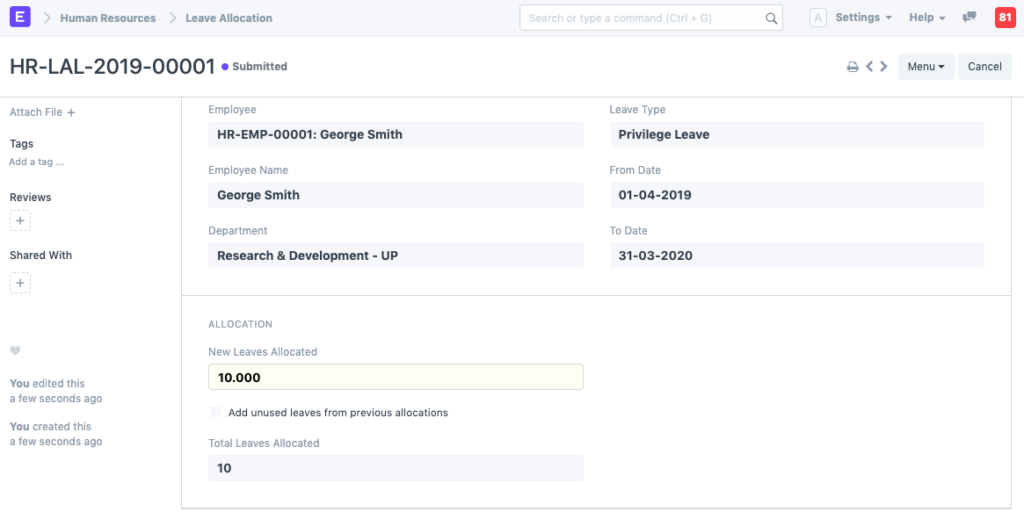
ملاحظة: قم بتمكين خيار “إضافة الإجازات غير المستخدمة من التخصيصات السابقة” في حالة رغبتك في نقل الإجازات غير المستخدمة من فترة التخصيص السابقة لهذا النوع المحدد من الإجازات.
2.1 تخصيص الإجازات حسب فترة الإجازة
يتم تخصيص الإجازات عادةً لفترة إجازة معينة . بمجرد إنشاء فترة إجازة وحفظها، يمكنك النقر فوق الزر “منحة” لتوليد تخصيصات الإجازات بناءً على سياسة الإجازات المعمول بها لكل موظف.
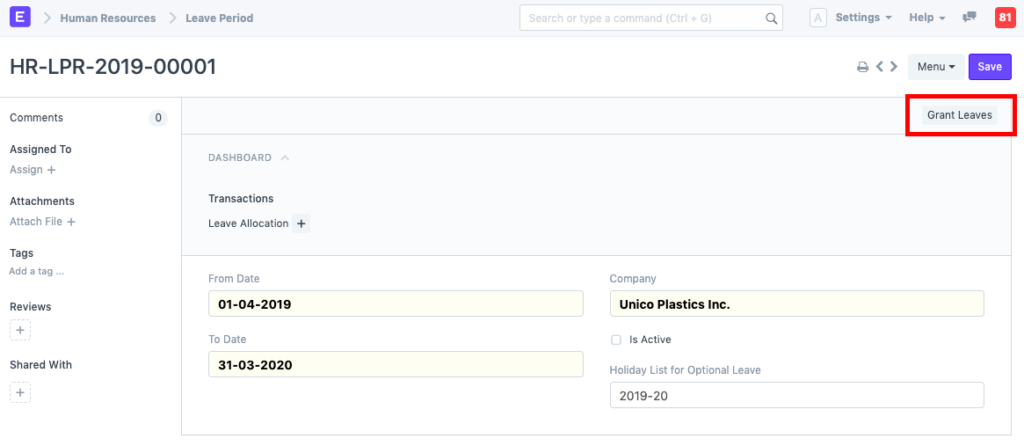
يمكنك تخصيص الإجازات بناءً على الدرجة الوظيفية أو القسم أو المسمى الوظيفي.
بمجرد منح الإجازات، سيتم تخصيصها تلقائيًا للموظفين المحددين بناءً على سياسة الإجازات المحددة في سجل الموظفين الخاص بهم . يمكنك التحقق من الإجازات المخصصة حديثًا في قائمة تخصيص الإجازات.
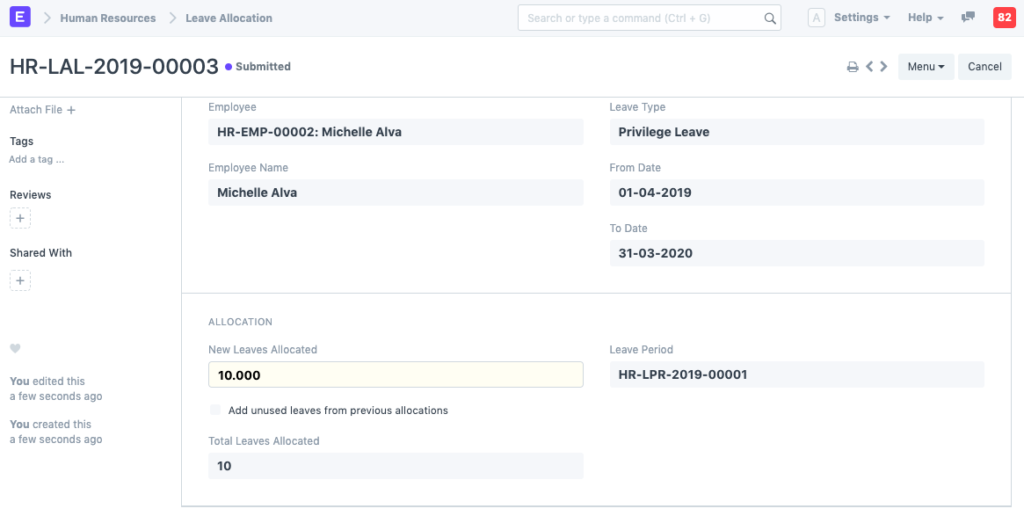
20- طلب إجازة
طلب الإجازة هو وثيقة رسمية ينشئها الموظف للتقدم بطلب للحصول على إجازات لفترة زمنية معينة.
يتيح ERP للموظفين التقدم بطلبات الإجازات عبر طلبات الإجازات والحصول على موافقة عليها من قبل الموافقين على الإجازات.
للوصول إلى طلب الإجازة، انتقل إلى:
الصفحة الرئيسية > الموارد البشرية > الإجازات > طلب إجازة
1. المتطلبات الأساسية
قبل إنشاء طلب إجازة، من المستحسن أن يكون لديك المستندات التالية:
- قسم
- فترة الإجازة
- قائمة العطلات
- نوع الإجازة
- سياسة الإجازات
- تخصيص الإجازات
2. كيفية إنشاء طلب إجازة
- انتقل إلى قائمة مغادرة التطبيق، وانقر فوق جديد.
- سيتم عرض جدول بالإجازات المخصصة. بناءً على الإجازات المأخوذة، يتم عرض الإجازات المتاحة لكل نوع من أنواع الإجازات.
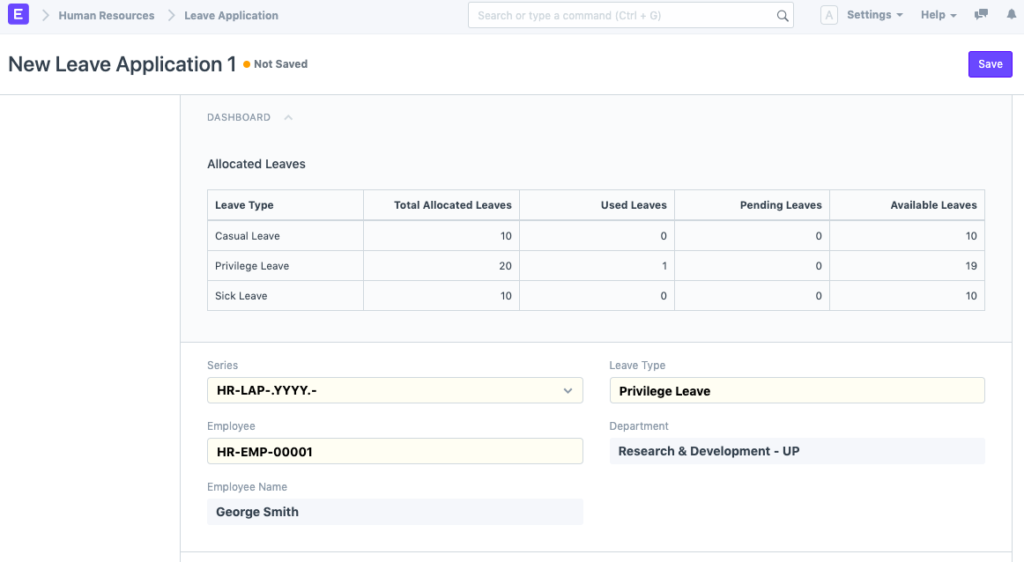
3. حدد اسم الموظف ونوع الإجازة.
4. قم بتعيين مدة الإجازة باستخدام “من التاريخ” و”إلى التاريخ”. بناءً على التواريخ المحددة، سيتم عرض حقلي “إجمالي أيام الإجازة” و”رصيد الإجازة قبل التقديم”.
5. إذا كانت الإجازة المطلوبة هي نصف يوم، حدد مربع الاختيار “نصف يوم”.
6. أدخل سبب الإجازة.
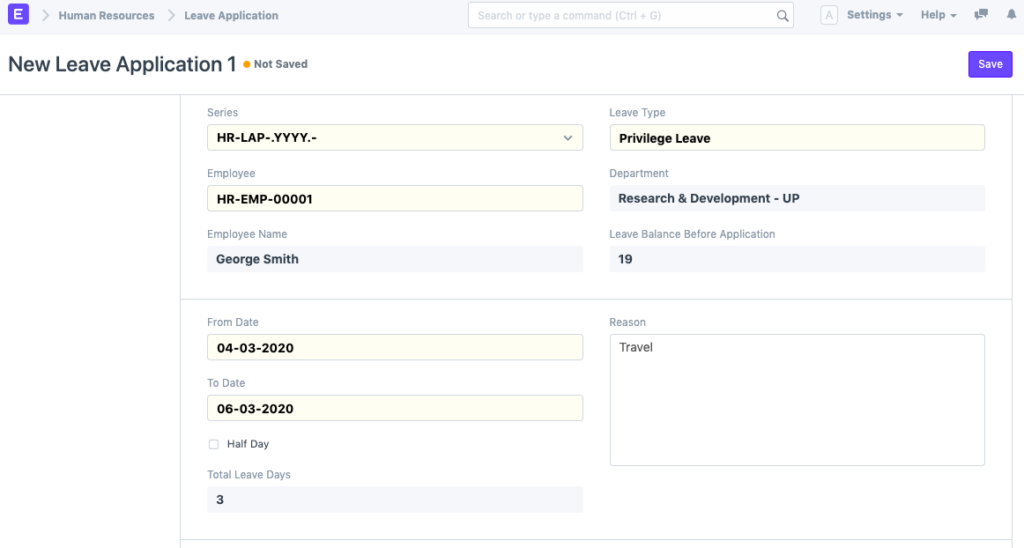
7. حدد “موافق على الإجازة”.
8. حدد تاريخ نشر طلب الإجازة.
9. قم بتحديد مربع الاختيار “متابعة عبر البريد الإلكتروني” لإرسال إشعار بشأن طلب الإجازة إلى الجهة التي توافق على الإجازة.
10. يمكنك أيضًا ربط شهادة راتب الموظف في طلب الإجازة للسجل.
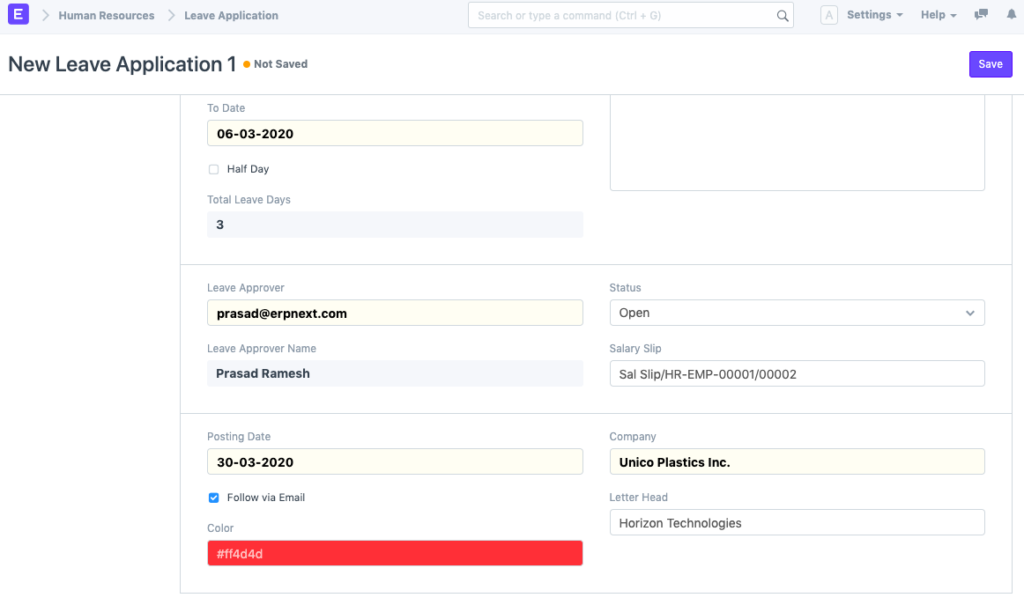
11. انقر فوق “حفظ”. بمجرد أن يحفظ الموظف طلب الإجازة، تتغير حالة طلب الإجازة إلى “مفتوح”، ويتم إرسال بريد إلكتروني إلى الجهة التي تتولى الموافقة على الإجازة للموافقة عليها. يمكن تكوين قالب إشعار الموافقة على الإجازة في إعدادات الموارد البشرية ضمن قسم إعدادات الإجازة.
12. بمجرد استلام الجهة التي توافق على الإجازة للبريد الإلكتروني، يمكنها الموافقة على طلب الإجازة أو رفضه أو إلغاؤه. بمجرد القيام بذلك، يمكن للجهة التي توافق على الإجازة تقديم طلب الإجازة. عند التقديم، تتغير حالة المستند وفقًا لذلك، ويتم إرسال بريد إلكتروني إلى الموظف لإخطاره بذلك.
ملاحظة: لا يمكن تقديم طلب الإجازة إذا تم بالفعل معالجة الراتب لفترة الإجازة.
يتم تلخيص عملية تقديم طلب الإجازة على النحو التالي:
- يقوم الموظف بتقديم طلب الإجازة من خلال طلب الإجازة.
- يتلقى المُصدِّق إشعارًا عبر البريد الإلكتروني. للقيام بذلك، يجب تحديد مربع الاختيار “المتابعة عبر البريد الإلكتروني”.
- يقوم المعتمد بمراجعة طلب الإجازة.
- يوافق المُصدِّق على طلب الإجازة أو يرفضه أو يلغي طلب الإجازة
- يحصل الموظف على إشعار بحالة طلب إجازته
3. المميزات
3.1 إعداد الموافق على الإجازة
يعتبر مُوافق الإجازات مستخدمًا يمكنه الموافقة على طلب إجازة لموظف. في إصدار ERP 12، يمكن تعيين مُوافقي الإجازات على مستويين:
- مستوى القسم: يمكن تكوين الموافقين على الإجازات لكل قسم في سجل القسم الرئيسي. يمكن تعيين موافقين متعددين على الإجازات في قسم واحد. سيتم اعتبار أول موافق على الإجازات في القائمة هو الموافق الافتراضي على الإجازات.
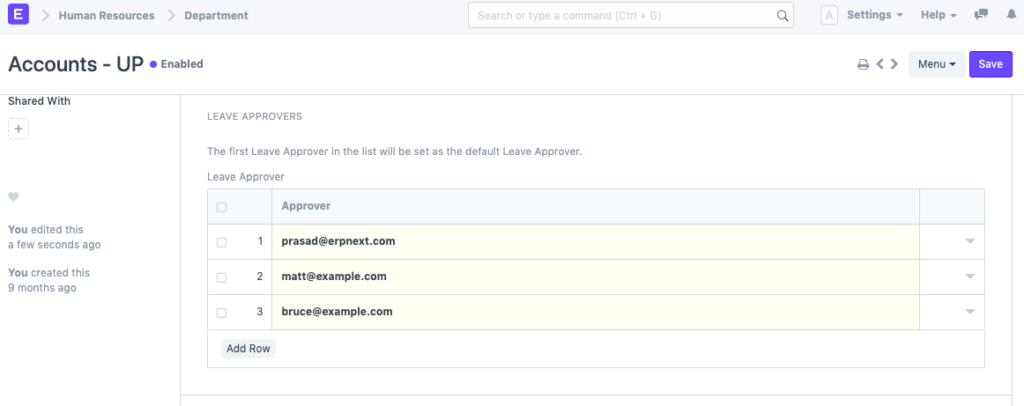
عندما يتقدم موظف ينتمي إلى قسم معين بطلب إجازة، فسيتم اعتبار الموافقين على الإجازات المحددين في سجل قسم هذا الموظف بمثابة الموافقين على إجازته.
- مستوى الموظف: يمكن أيضًا تعيين الموافقين على الإجازات على مستوى الموظف في سجل الموظف.
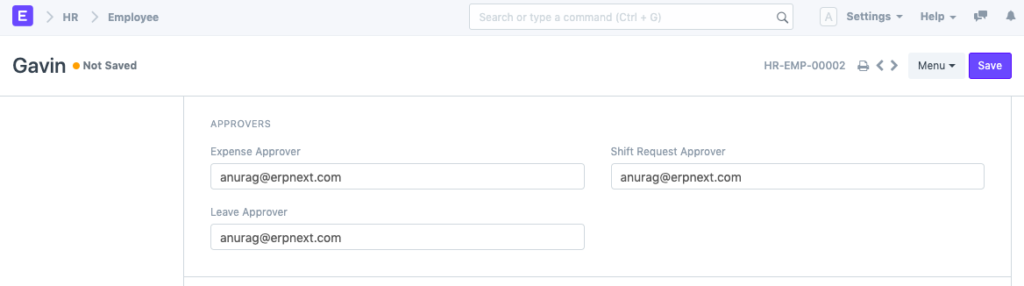
إذا تم تعيين موافقة الإجازات على مستوى الموظف ومستوى القسم، فسيتم اعتبار موافقة الإجازات على مستوى الموظف هو موافق الإجازات الافتراضي في هذه الحالة.
نصيحة: إذا كنت تريد أن يقوم جميع المستخدمين بإنشاء طلبات إجازات خاصة بهم، فيمكنك تعيين “معرف الموظف” الخاص بهم كقاعدة مطابقة في إعدادات أذونات طلب الإجازات.
ملاحظات إضافية:
- يجب أن تكون فترة طلب الإجازة ضمن فترة تخصيص إجازة واحدة. في حالة تقديمك طلب إجازة خلال فترة تخصيص الإجازة، يجب عليك إنشاء سجلين لطلب الإجازة.
- يجب أن تكون فترة تقديم طلب الإجازة في أحدث فترة تخصيص الإجازة.
- لا يجوز للموظف التقدم بطلب إجازة في التواريخ المضافة إلى قائمة حظر الإجازات.
21- طلب إجازة تعويضية
الإجازة التعويضية هي الإجازة التي تُمنح للموظف كتعويض عن العمل الإضافي أو في أيام العطلات.
يتيح برنامج ERP للموظفين طلب إجازات تعويضية من خلال مستند طلب الإجازة التعويضية. من الضروري أن تكون التواريخ المذكورة في طلب الإجازة التعويضية مدرجة في قائمة الإجازات الافتراضية وأن يكون حضور الموظف مسجلاً على أنه حاضر.
ملاحظة: يمكن فقط تحديد أنواع الإجازات التي تم وضع علامة “تعويضية” عليها في طلب الإجازة التعويضية.
للوصول إلى طلب الإجازة التعويضية، انتقل إلى:
الصفحة الرئيسية > الموارد البشرية > الإجازات > طلب إجازة تعويضية
1. المتطلبات الأساسية
قبل إنشاء طلب إجازة تعويضية، من الضروري إنشاء المستندات التالية:
- موظف
- فترة الإجازة
- نوع الإجازة
- سياسة الإجازات
- تخصيص الإجازات
- قائمة العطلات
- حضور
2. كيفية انشاء طلب إجازة تعويضية
- انتقل إلى قائمة طلب الإجازة التعويضية، وانقر فوق جديد.
- حدد معرف الموظف. بمجرد التحديد، سيتم جلب اسم الموظف والقسم تلقائيًا.
- حدد نوع الإجازة.
- حدد تاريخ بدء العمل وتاريخ انتهاء العمل. هذا هو تاريخ اليوم أو الأيام التي عمل فيها الموظف أثناء العطلة.
- أدخل السبب.
- احفظ وأرسل.
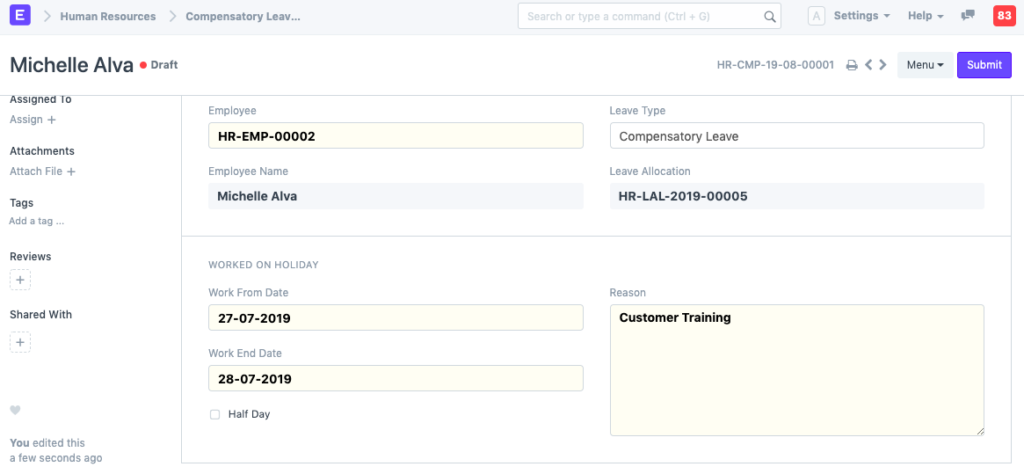
عند تقديم طلب الإجازة التعويضية، يقوم ERP بتحديث سجل تخصيص الإجازة لنوع الإجازة التعويضية، مما يسمح للموظف بالتقدم بطلب للحصول على إجازات من هذا النوع لاحقًا اعتمادًا على عدد الإجازات المتبقية.
22- صرف الإجازة
يشير صرف الإجازات إلى مبلغ من المال تم استلامه مقابل إجازات لم يستفد منها الموظف. يمكنك تقديم طلب صرف الإجازات لأنواع الإجازات التي يمكن صرفها نقدًا.
للوصول إلى صرف الإجازات، انتقل إلى:
الصفحة الرئيسية > الموارد البشرية > الإجازات > صرف الإجازات
1. المتطلبات الأساسية
قبل إنشاء عملية صرف الإجازة، يُنصح بإنشاء المستندات التالية:
- موظف
- نوع الإجازة
- سياسة الإجازات
- فترة الإجازة
- هيكل الرواتب
- تعيين هيكل الراتب
2. كيفية إنشاء صرف إجازة
- انتقل إلى قائمة صرف الإجازة، وانقر فوق جديد.
- حدد فترة الإجازة.
- حدد الموظف. بمجرد تحديد الموظف، سيتم جلب قسم الموظف تلقائيًا.
- حدد نوع الإجازة الذي سيتم صرف الإجازة مقابله. تأكد من أن نوع الإجازة قابل للصرف (يتم تحديد خانة الاختيار “السماح بالصرف” في نوع الإجازة).
- حدد تاريخ الصرف. بناءً على التاريخ المحدد، سيتم صرف المبلغ في إدخال الراتب المحدد.
- احفظ وارسل.
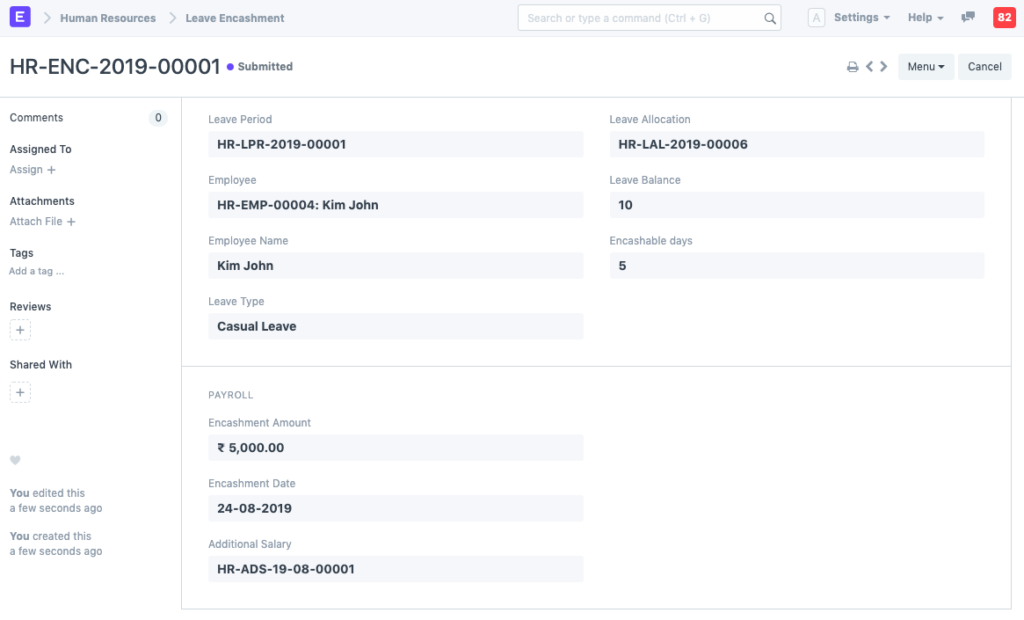
ملاحظة: عند تحديد الموظف ونوع الإجازة، سيتم عرض رصيد الإجازة والأيام القابلة للصرف (وهو إجمالي رصيد الإجازة مطروحًا منه أيام الحد الأدنى المحددة في نوع الإجازة) بالإضافة إلى مبلغ الصرف بناءً على صرف الإجازة لكل يوم كما هو محدد في هيكل الراتب المخصص للموظف.
عند تقديم طلب صرف إجازة لموظف، يقوم ERP تلقائيًا بإنشاء راتب إضافي سيتم إضافته إلى شهادة راتب الموظف عند معالجة الرواتب.
23- قائمة حظر الإجازات
قائمة حظر الإجازات هي قائمة بالتواريخ في السنة، والتي لا يستطيع الموظفون التقدم بطلب للحصول على إجازة فيها.
للوصول إلى قائمة حظر المغادرة، انتقل إلى:
الصفحة الرئيسية > الموارد البشرية > الإجازات > قائمة حظر الإجازات
يتيح لك ERP تحديد قائمة بمسؤولي الموافقة على الإجازات الذين يمكنهم الموافقة على طلبات الإجازات في الأيام المحظورة، في حالة الطوارئ. يمكنك أيضًا تحديد ما إذا كانت القائمة ستطبق على الشركة بأكملها أو على أي أقسام محددة.
1. المتطلبات الأساسية
قبل إنشاء قائمة حظر الإجازات، من المستحسن أن يكون لديك المستندات التالية:
- شركة
- قسم
- فترة الإجازة
- قائمة العطلات
2. كيفية إنشاء قائمة حظر الإجازات
- انتقل إلى قائمة “مغادرة الحظر”، وانقر فوق “جديد”.
- أدخل اسم قائمة حظر الإجازة.
- أدخل تاريخ الحظر والسبب في جدول “ترك تواريخ قائمة الحظر”.
- أدخل المستخدمين للموافقة على طلبات الإجازات للأيام المحظورة في جدول “قائمة الإجازات المحظورة المسموح بها”.
- يحفظ.
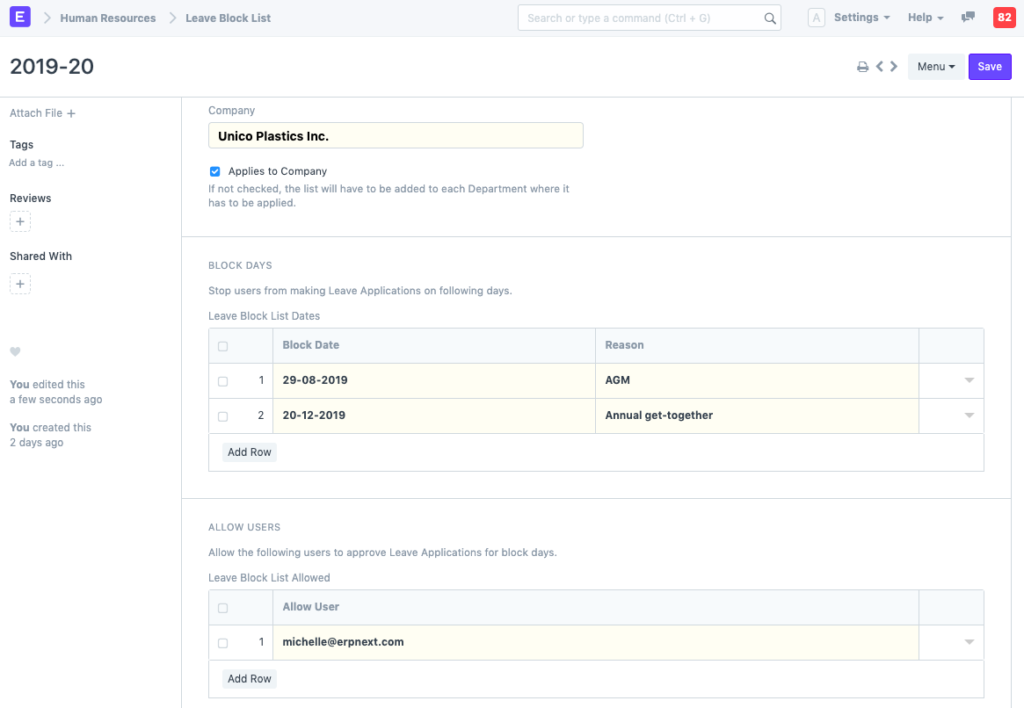
ملاحظة: قم بتمكين خيار “ينطبق على الشركة” إذا كنت تريد تطبيق قائمة حظر الإجازات على الشركة بأكملها. إذا لم يتم تحديد هذا المربع، فيجب إضافة القائمة إلى كل قسم حيث يجب تطبيقها.
24- خطة التوظيف
تساعدك خطة التوظيف على التخطيط لمتطلبات القوى العاملة لشركتك.
يتيح لك ERP القيام بذلك على مستوى الشركة، مما يساعدك على التخطيط بكفاءة وتخطيط الميزانية للتوظيفات الجديدة لفترة زمنية محددة. لا يمكن إنشاء الوظائف الشاغرة إلا وفقًا لعدد الوظائف الشاغرة والميزانية وفقًا لخطة التوظيف النشطة.
للوصول إلى قسم التوظيف، انتقل إلى:
الصفحة الرئيسية > الموارد البشرية > التوظيف > خطة التوظيف
1. المتطلبات الأساسية
قبل إنشاء خطة التوظيف، من الضروري أن تقوم بإنشاء ما يلي:
- قسم
- تعيين
2. كيفية إنشاء خطة التوظيف
- انتقل إلى قائمة خطة التوظيف، وانقر فوق جديد.
- أدخل الاسم والتاريخ من وإلى وحدد القسم الذي تريد إنشاء خطة التوظيف له.
- أدخل تفاصيل خطة التوظيف مثل التعيين والشواغر والتكلفة التقديرية لكل وظيفة والتكلفة التقديرية الإجمالية وعدد الوظائف.
- احفظ وأرسل.
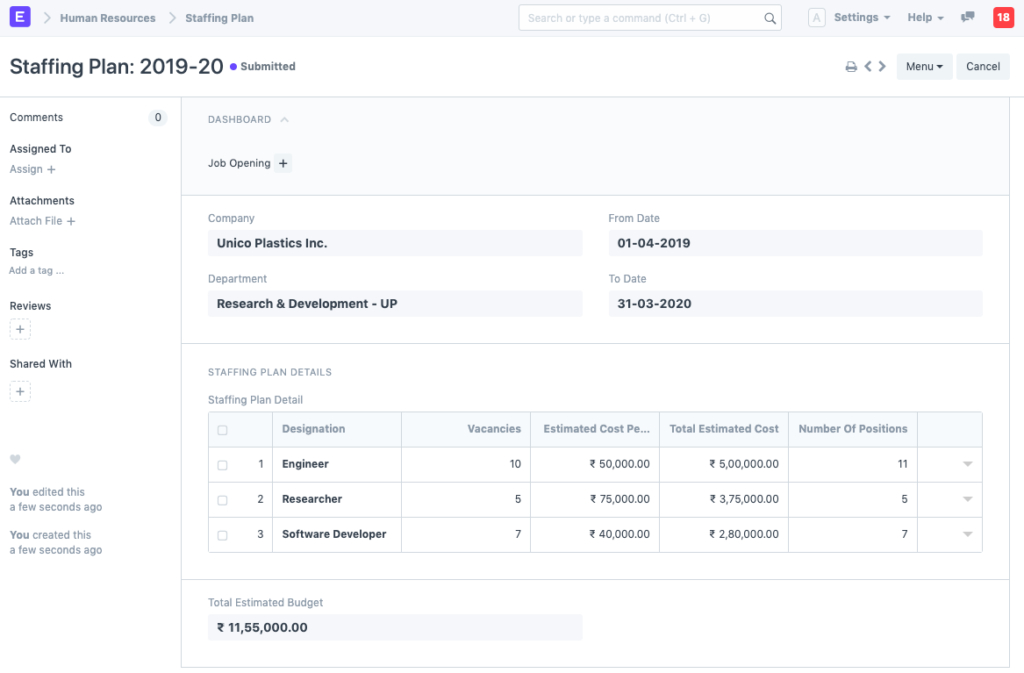
3. المميزات
يتم شرح بعض المميزات الإضافية في وثيقة خطة التوظيف أدناه:
- التسمية: التسميات التي تم إنشاء خطة التوظيف من أجلها.
- عدد الوظائف: عدد الوظائف التي تخطط لتوظيفها بين تاريخي “من” و”إلى” في خطة التوظيف.
- العدد الحالي: هو عدد الموظفين الذين تم تعيينهم بالفعل بموجب المسمى الوظيفي المحدد.
- الوظائف الشاغرة: عدد الوظائف الشاغرة بناءً على عدد الوظائف التي ترغب في توظيفها وعدد الموظفين الحاليين.
- التكلفة التقديرية لكل وظيفة: يمكنك تحديد التكلفة التي تتحملها الشركة لكل وظيفة حتى يتمكن المسؤولون عن التوظيف من الالتزام بالميزانية.
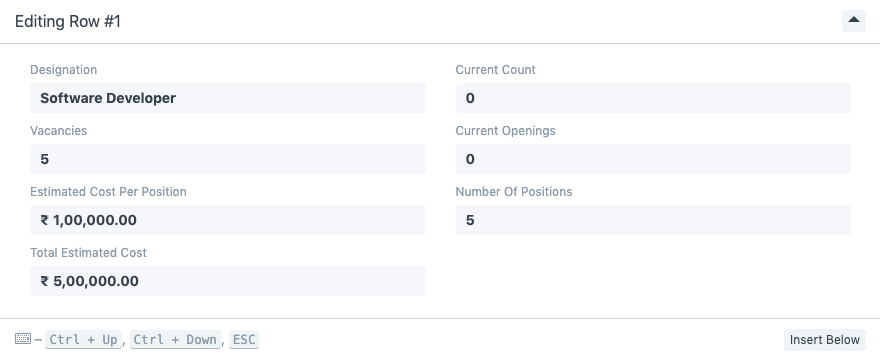
- إجمالي الميزانية التقديرية: بمجرد إدخال خطة التوظيف لجميع التعيينات، سوف يقوم قسم خطة التوظيف بإعداد إجمالي الميزانية التقديرية وفقًا للخطة.
25- فرص العمل الشاغرة
الوظيفة الشاغرة هي وظيفة شاغرة في شركتك. يمكنك إنشاء سجل للوظائف الشاغرة في شركتك باستخدام الوظيفة الشاغرة.
يتيح لك برنامج ERP التخطيط لعمليات التوظيف لشركتك. يقتصر عدد الوظائف الشاغرة التي يمكنك إنشاؤها لتعيين ما على الوظائف الشاغرة المخطط لها من خلال خطة التوظيف المحددة للشركة أو إحدى شركات المجموعة الأم في التسلسل الهرمي.
ملاحظة: تأكد من تحديد مربع الاختيار “التحقق من الوظائف الشاغرة عند إنشاء عرض الوظيفة” في قسم إعدادات التوظيف ضمن إعدادات الموارد البشرية.
للوصول إلى فرص العمل، انتقل إلى:
الصفحة الرئيسية > الموارد البشرية > التوظيف > فرص العمل المتاحة
1. المتطلبات الأساسية
قبل إنشاء وظيفة شاغرة، من المستحسن أن تقوم بإنشاء ما يلي:
- خطة التوظيف
- قسم
2. كيفية إنشاء وظيفة شاغرة
- انتقل إلى قائمة الوظائف الشاغرة، وانقر فوق جديد.
- أدخل عنوان الوظيفة.
- حدد المسمى الوظيفي والقسم. بناءً على المسمى الوظيفي المحدد، سيتم الحصول على خطة التوظيف المناسبة وعدد الوظائف المخطط لها.
- يحفظ.
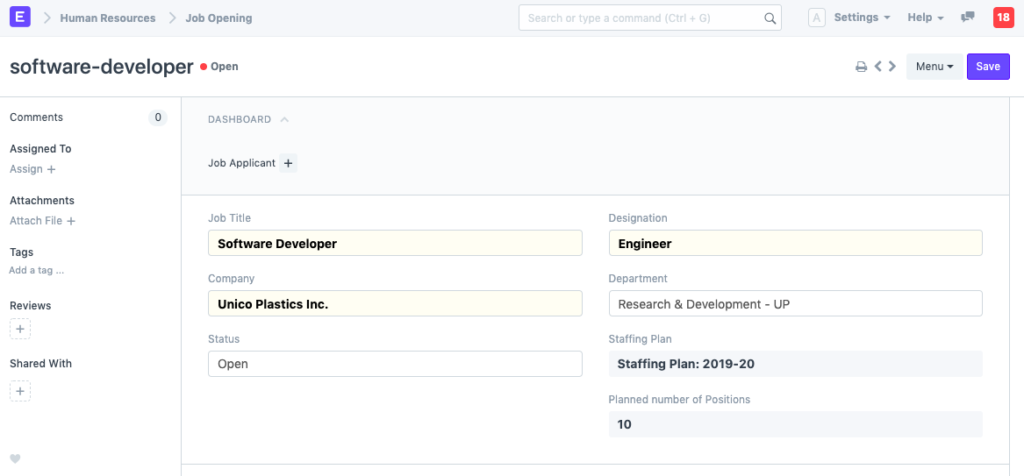
بمجرد حفظ الوظيفة الشاغرة، يمكنك إنشاء متقدم وظيفة جديد مباشرةً من لوحة المعلومات.
ملاحظة: يمكنك تعيين حالة الوظيفة الشاغرة على أنها مفتوحة/مغلقة. بمجرد إغلاق الوظيفة الشاغرة، لا يمكنك إنشاء متقدم للوظيفة بناءً عليها.
26- مقدم الطلب للوظيفة
مقدم الطلب للوظيفة هو الشخص الذي يتقدم بطلب للحصول على وظيفة في شركتك بموجب وظيفة شاغرة معينة.
في ERPNext، يمكنك الاحتفاظ بقائمة الأشخاص الذين تقدموا بطلبات لشغل وظيفة شاغرة معينة.
لإنشاء متقدم للوظيفة، انتقل إلى:
الصفحة الرئيسية > الموارد البشرية > التوظيف > المتقدم للوظيفة
1. المتطلبات الأساسية
قبل إنشاء نموذج طلب وظيفة، يُنصح بإنشاء ما يلي:
- خطة التوظيف
- قسم
- فرص عمل شاغرة
2. كيفية إنشاء متقدم للوظيفة
- انتقل إلى قائمة المتقدمين للوظيفة، وانقر فوق جديد.
- أدخل اسم المتقدم وعنوان البريد الإلكتروني.
- حدد الوظيفة الشاغرة.
- حدد المصدر (الحملة، إحالة الموظف، الزيارة، قائمة الموقع الإلكتروني).
ملاحظة: إذا قمت بتحديد المصدر كإحالة موظف، فسوف يتعين عليك تحديد اسم الموظف في حقل اسم المصدر.
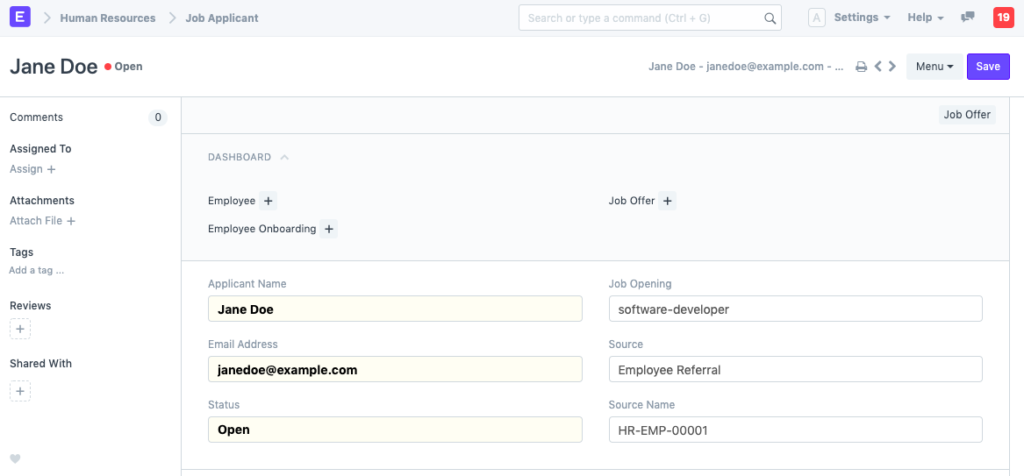
3. المميزات
3.1 الربط بحساب البريد الإلكتروني
يمكنك ربط طلب الوظيفة بحساب بريد إلكتروني. لنفترض أنك قمت بربط طلب الوظيفة ببريد إلكتروني job@example.com، فسيقوم النظام بإنشاء متقدم وظيفة جديد لكل بريد إلكتروني يتم استلامه على صندوق البريد.
- لربط حساب البريد الإلكتروني بمقدم الطلب للوظيفة، انتقل إلى:
الإعدادات > حساب البريد الإلكتروني > حساب بريد إلكتروني جديد
- أدخل عنوان البريد الإلكتروني وكلمة المرور، ثم حدد “تمكين البريد الوارد”
- في “إضافة إلى” حدد “مقدم الطلب للوظيفة”
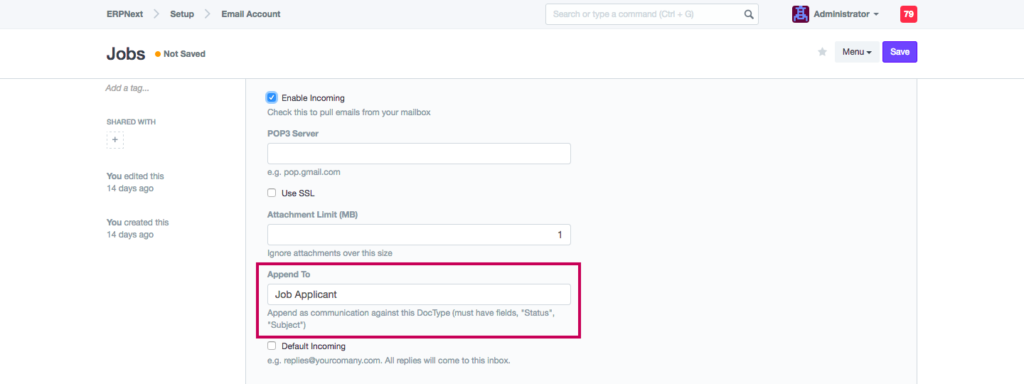
27- عرض العمل
يتم تقديم عرض العمل للمرشحين المختارين بعد المقابلة والاختيار والذي ينص على حزمة الراتب المقدمة، والمسمى الوظيفي، والدرجة، والقسم، وعدد الأيام المستحقة للإجازة من بين معلومات أخرى.
في ERP، يمكنك إنشاء سجل لعروض العمل التي يمكنك تقديمها للمرشحين. للوصول إلى عرض العمل، انتقل إلى:
الصفحة الرئيسية > الموارد البشرية > التوظيف > عرض الوظيفة
1. المتطلبات الأساسية
قبل إنشاء عرض الوظيفة، من المستحسن إنشاء ما يلي:
- خطة التوظيف
- مقدم طلب وظيفة
- فرص عمل شاغرة
2. كيفية إنشاء عرض عمل
- انتقل إلى قائمة عروض العمل، وانقر فوق جديد.
- حدد مقدم الطلب للوظيفة وتاريخ العرض والمسمى الوظيفي.
- ضبط حالة عرض الوظيفة (في انتظار الرد، مقبول، مرفوض).
- احفظ وأرسل.
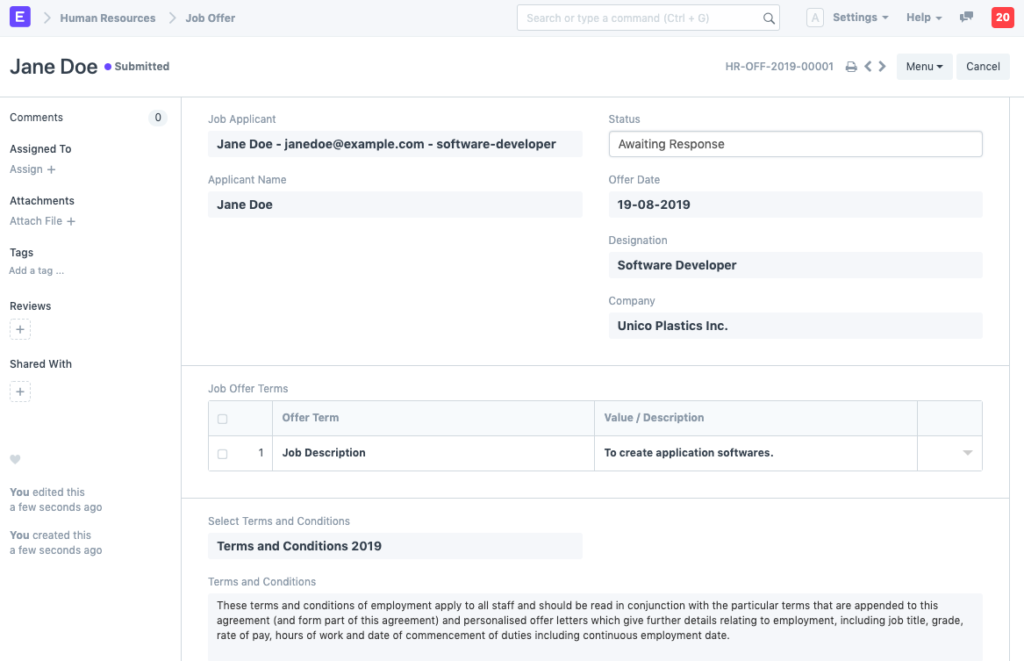
3. المميزات
3.1 شروط عرض الوظيفة
في هذا القسم، يمكنك إدخال مدة عرض الوظيفة مثل وصف الوظيفة وفترة الإشعار والحوافز والإجازات السنوية وما إلى ذلك وتحديد قيمتها/وصفها.
3.2 حدد الشروط والأحكام
يمكن تحديد كافة الشروط والأحكام المتعلقة بعرض الوظيفة في هذا القسم. للقيام بذلك، قم بإنشاء قالب شروط وأحكام جديد وربطه بعرض الوظيفة.
3.3 تفاصيل الطباعة
يمكنك إنشاء تنسيق طباعة مصمم مسبقًا لطباعة عرض الوظيفة الخاص بك. للقيام بذلك، حدد “رأس الرسالة” و”رأس الطباعة” في قسم “تفاصيل الطباعة”.
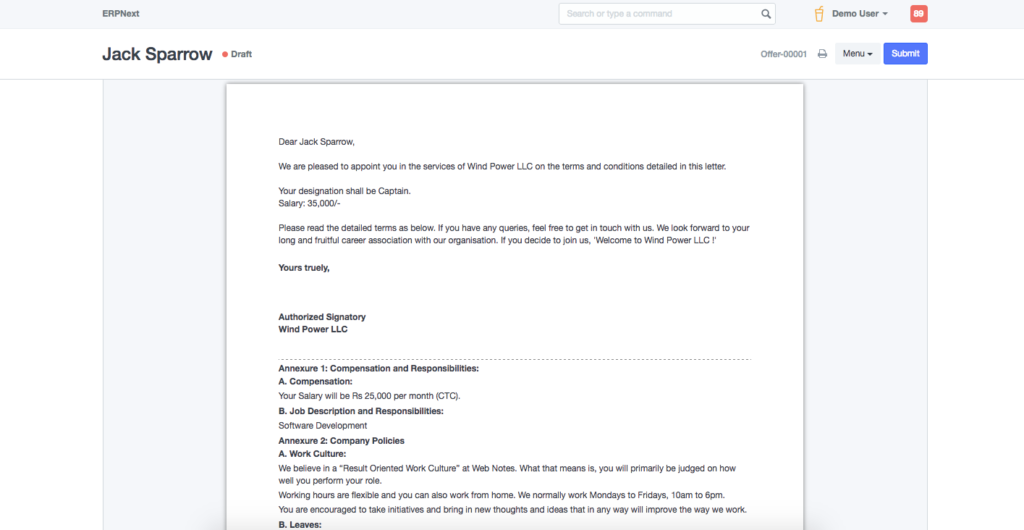
28- خطاب التعيين
تم تقديمه في الإصدار 13
الرسالة التي يكتبها صاحب العمل يطلب فيها من المرشحين المختارين الانضمام إلى وظيفة محددة.
في ERP، يمكنك إنشاء خطاب تعيين يمكنك تقديمه للمرشحين. للوصول إلى خطاب التعيين، انتقل إلى:
الصفحة الرئيسية > الموارد البشرية > التوظيف > خطاب التعيين
1. المتطلبات الأساسية
قبل إنشاء خطاب الموعد، من المستحسن إنشاء ما يلي:
- مقدم طلب وظيفة
2. كيفية إنشاء خطاب موعد
- انتقل إلى قائمة خطابات الموعد، وانقر فوق جديد.
- حدد المتقدم للوظيفة وتاريخ التعيين.
- يمكنك ملء المقدمة والشروط وبيان الختام يدويًا أو تحديد قالب خطاب الموعد لملء المحتوى تلقائيًا. يمكنك إنشاء قوالب خطاب موعد جديدة لتحديدها بسهولة.
- انقر فوق حفظ.
- بعد الحفظ، انتقل إلى عرض الطباعة لعرض وحفظ ملف PDF لخطاب الموعد.
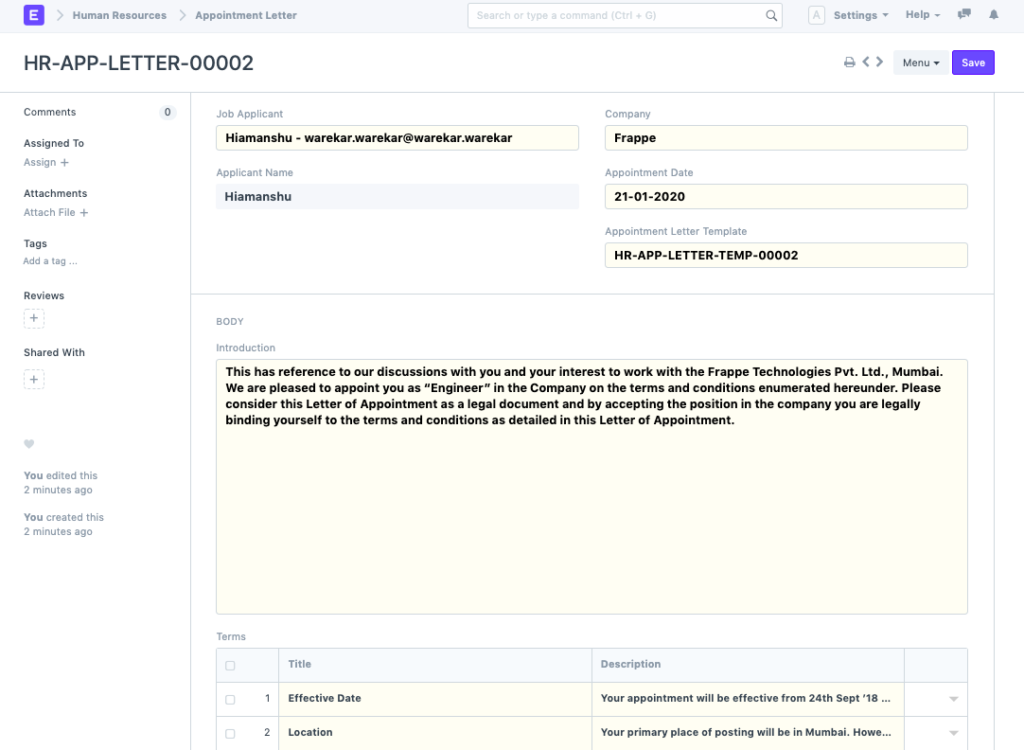
ملحوظة: لا يمكن تقديم خطاب التعيين إلا لمقدم الطلب على الوظيفة
3. المميزات
3.1 نموذج خطاب التعيين
- انتقل إلى قائمة نماذج خطاب التعيين، وانقر فوق جديد.
- املأ المقدمة والمصطلحات والبيان الختامي.
- انقر فوق حفظ.
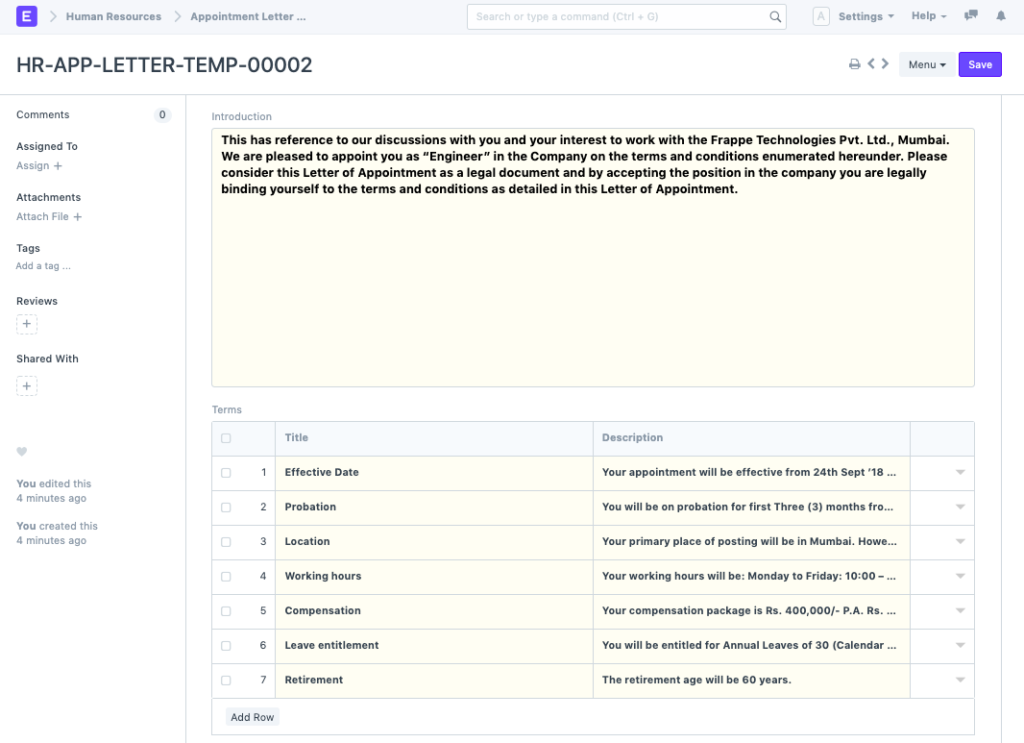
ملحوظة: عند تحديد قالب خطاب الموعد في خطاب الموعد، يتم ملء المحتوى تلقائيًا.
3.2 تنسيق الطباعة
يمكنك إنشاء تنسيقات طباعة قياسية جديدة أو استخدام تنسيقات الطباعة الموجودة.
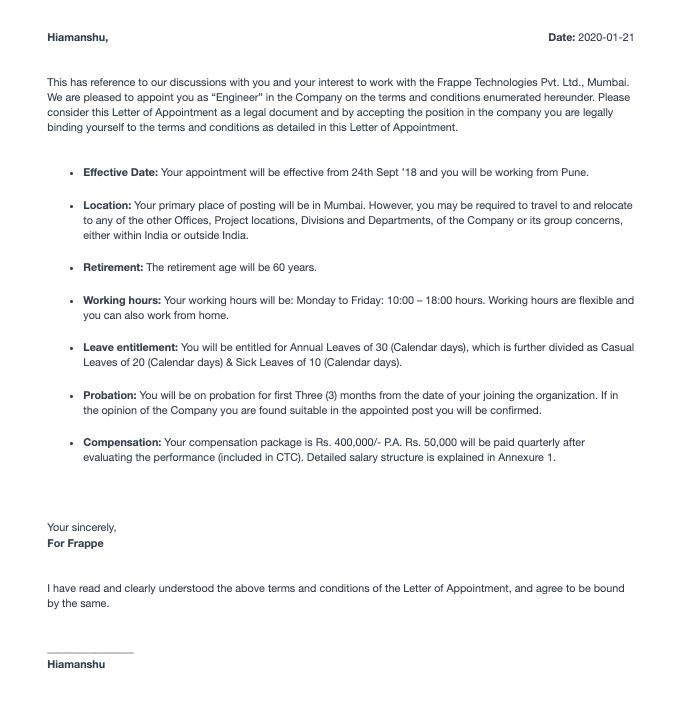
29- برنامج التدريب
برنامج التدريب هو برنامج مصمم لتدريب الموظفين أو الأفراد الآخرين على مهارات محددة.
في ERP، يمكنك إنشاء برنامج تدريب وجدولة أحداث التدريب تحته.
للولوج إلى برنامج التدريب، انتقل إلى:
الصفحة الرئيسية > الموارد البشرية > التدريب > برنامج التدريب
1. كيفية إنشاء برنامج تدريبي
- انتقل إلى قائمة برنامج التدريب، وانقر فوق جديد.
- أدخل اسم برنامج التدريب.
- أدخل اسم المدرب والبريد الإلكتروني للمدرب ورقم التواصل.
- حدد المورد n (اختياري) في حالة استدعاء بائع/خبير خارجي لإجراء التدريب.
- بالإضافة إلى ذلك، يمكنك أيضًا كتابة وصف قصير لبرنامج التدريب في مربع الوصف (اختياري).
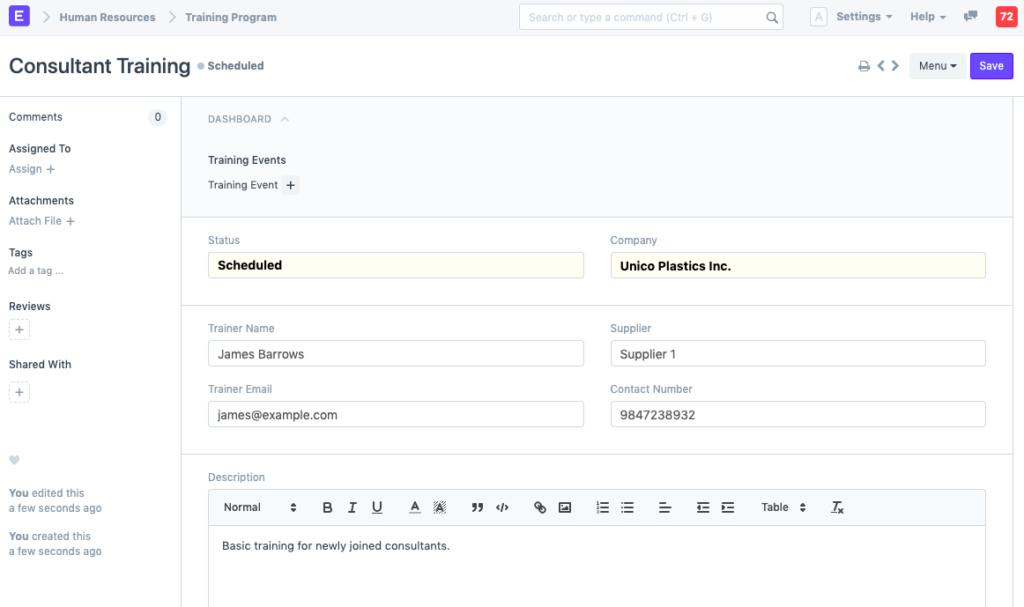
ملاحظة: بشكل افتراضي، تكون حالة برنامج التدريب “مجدولة”. ومع ذلك، يمكنك تغيير الحالة إلى “مكتمل” أو “ملغى” وفقًا للمتطلبات.
بمجرد حفظ برنامج التدريب، يمكنك إنشاء أحداث تدريبية تحته.
30- حدث تدريبي
يتيح لك حدث التدريب جدولة الندوات وورش العمل والمؤتمرات وما إلى ذلك في إطار برنامج التدريب.
يمكنك أيضًا دعوة موظفيك لحضور الحدث باستخدام هذه الميزة.
للوصول إلى حدث التدريب، انتقل إلى:
الصفحة الرئيسية > الموارد البشرية > التدريب > حدث التدريب
1. المتطلبات الأساسية
قبل إنشاء حدث تدريبي، يُنصح بإنشاء المستندات التالية:
- برنامج التدريب
- موظف
2. كيفية إنشاء حدث تدريبي
- انتقل إلى قائمة حدث التدريب، وانقر فوق جديد.
- أدخل اسم الحدث.
- حدد نوع الحدث.
- حدد مستوى الحدث (مبتدئ، متوسط، خبير).
- أدخل اسم المدرب والبريد الإلكتروني ورقم التواصل.
- حدد دورة الحدث . أدخل وقت البدء ووقت الانتهاء وموقع حدث التدريب.
- بالإضافة إلى ذلك، يمكنك أيضًا كتابة وصف قصير للحدث في مربع الوصف.
- احفظ وأرسل.
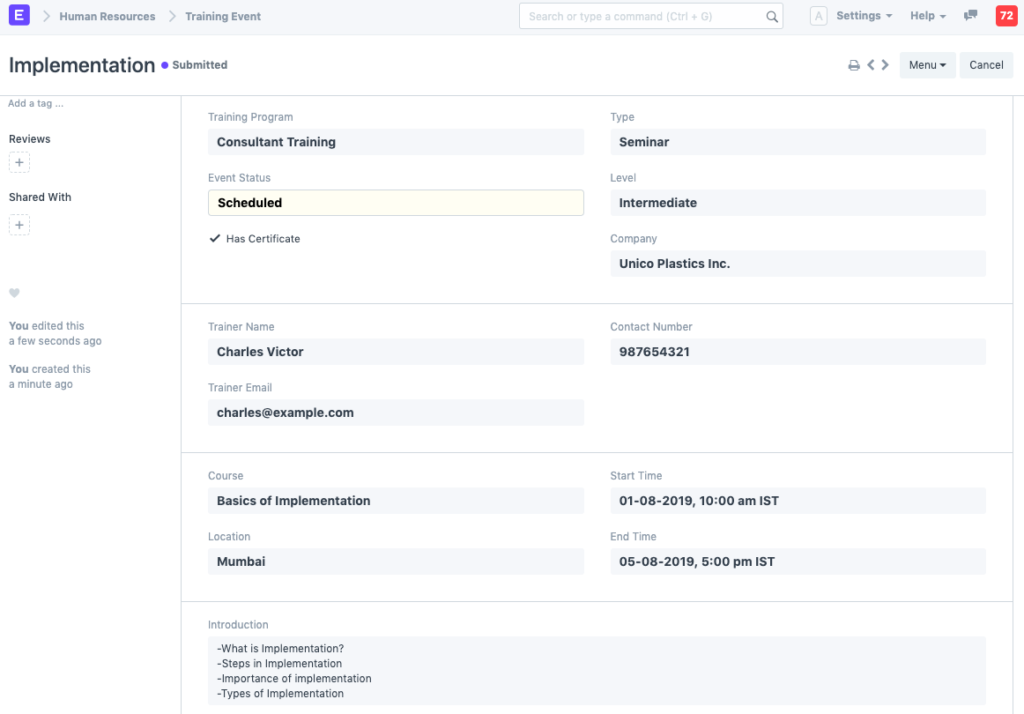
ملاحظة: حدد مربع الاختيار “يحتوي على شهادة” إذا كان الحدث التدريبي عبارة عن دورة معتمدة.
3. المميزات
3.1 دعوة الموظفين إلى الحدث
يمكنك دعوة موظفيك لحضور حدث التدريب. يمكنك القيام بذلك عن طريق تحديد الموظفين الذين تريد دعوتهم في جدول الموظفين.
بشكل افتراضي، ستكون حالة الموظف “مفتوح”.
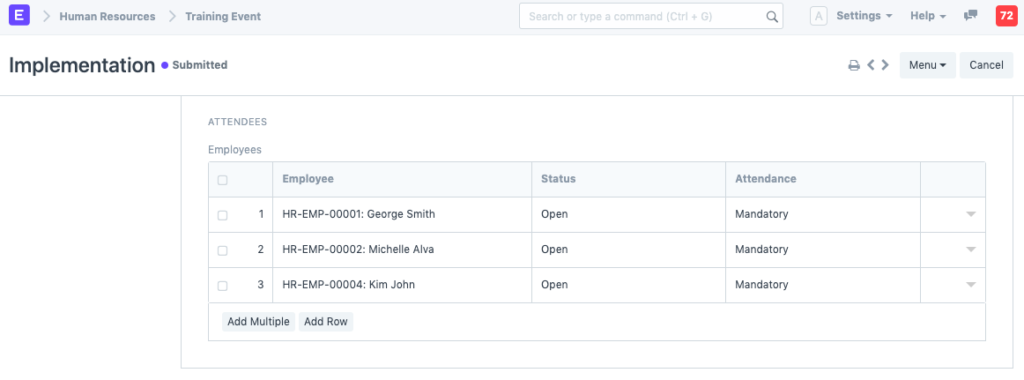
عند إرسال حدث التدريب، سيتم إرسال إشعار إلى الموظف لإبلاغه بأن التدريب قد تم جدولته. يتم إرسال هذا عبر تنبيه البريد الإلكتروني “تم جدولة التدريب”. يمكنك تعديل تنبيه البريد الإلكتروني هذا لتخصيص الرسالة.
31- نتيجة التدريب
بعد الانتهاء من الحدث التدريبي، يمكن تخزين نتائج التدريب الخاصة بالموظفين بناءً على التقييم الذي أجراه المدرب.
يتيح لك ERP إنشاء نتائج التدريب ومشاركتها مع الموظفين باستخدام نموذج وثيقة نتيجة التدريب.
للوصول إلى نتيجة التدريب، انتقل إلى:
الصفحة الرئيسية > الموارد البشرية > التدريب > نتيجة التدريب
1. المتطلبات الأساسية
قبل إنشاء نتيجة التدريب، يُنصح بإنشاء المستندات التالية:
- برنامج التدريب
- حدث تدريبي
- موظف
2. كيفية إنشاء نتيجة التدريب
- انتقل إلى قائمة نتائج التدريب، وانقر فوق جديد.
- حدد حدث التدريب.
- أدخل الساعات والدرجة والتعليقات مقابل اسم الموظف.
- حفظ وإرسال
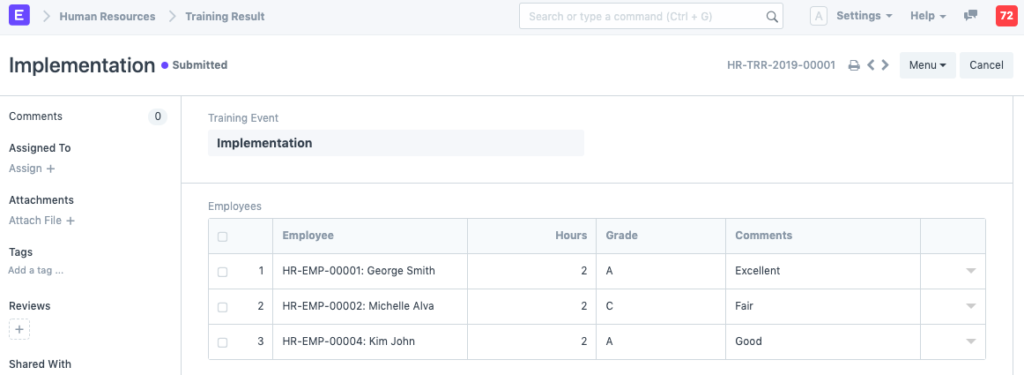
عند إرسال نتيجة التدريب، سيتلقى جميع الموظفين رسالة بريد إلكتروني لإعلامهم بضرورة مشاركة ملاحظاتهم عبر ملاحظات التدريب. تتم إدارة ذلك أيضًا عبر تنبيه عبر البريد الإلكتروني، لذا يمكنك تخصيص هذا التنبيه أيضًا.
ملاحظة: يمكنك أيضًا الوصول إلى نتيجة التدريب مباشرةً من لوحة معلومات حدث التدريب.
32- ملاحظات حول التدريب
بمجرد اكتمال التدريب، يمكن للموظفين مشاركة تعليقاتهم عبر تعليقات التدريب.
للوصول إلى تعليقات التدريب، انتقل إلى:
الموارد البشرية > التدريب > ملاحظات حول التدريب
1. المتطلبات الأساسية
قبل إنشاء حدث تدريبي، يُنصح بإنشاء المستندات التالية:
- برنامج التدريب
- حدث تدريبي
- موظف
2. كيفية إنشاء ملاحظات التدريب
- انتقل إلى قائمة تعليقات التدريب، وانقر فوق جديد.
- حدد الموظف.
- حدد حدث التدريب. بناءً على ذلك، سيتم جلب اسم الحدث والدورة التدريبية واسم المدرب المقابل.
- أدخل تعليقاتك في مربع التعليقات.
- احفظ وأرسل.
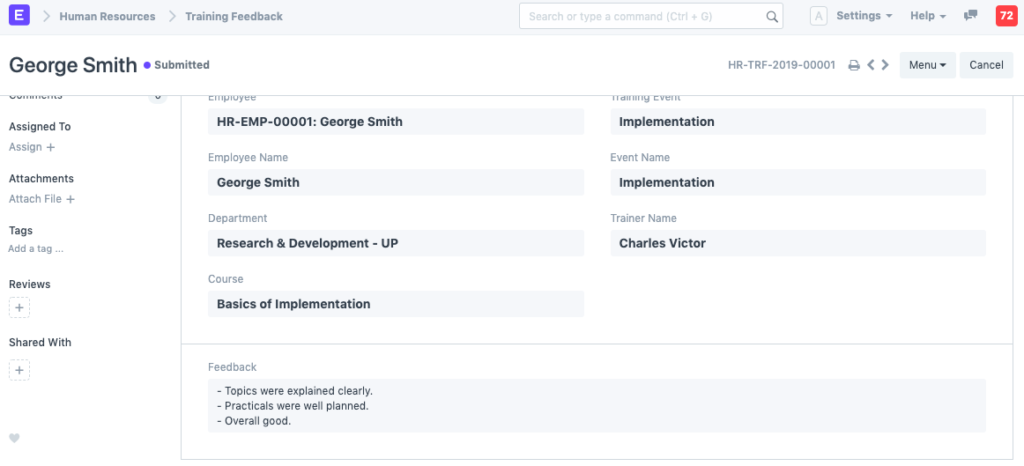
ملاحظة: يمكنك أيضًا الوصول إلى تعليقات التدريب مباشرةً من خلال لوحة معلومات حدث التدريب.
33- إدارة دورة حياة الموظف
ترتبط إدارة دورة حياة الموظف بالمراحل المختلفة التي يمر بها الموظف أثناء عمله في مؤسسة ما. ومن المهم بالنسبة لأقسام الموارد البشرية في معظم المؤسسات الاحتفاظ بسجلات لهذه التغييرات التي يمر بها الموظفون في مختلف أنحاء الشركة. يبسط برنامج ERP أنشطة الموارد البشرية هذه، اقرأ الأقسام التالية لفهم كيفية القيام بذلك.
34- إعداد الموظفين الجدد
في عملية توظيف موظف، هناك مجموعة من الأنشطة القياسية التي يجب تنفيذها. تساعدك هذه الميزة على الاحتفاظ بسجلات هذه الأنشطة وإنشاء مجموعة من المهام في وقت توظيف كل موظف.
يتم إنشاء عملية توجيه الموظف لطلب وظيفة، والذي تمت الموافقة عليه للتوظيف.
حالة الاستخدام: لنفترض أن الأنشطة التالية هي التي يجب القيام بها بمجرد الموافقة على توظيف المتقدم للوظيفة.
- قم بإجراء فحص للخلفية القانونية والمهنية
- إنشاء سجل موظف
- إنشاء حساب بريد إلكتروني
- إنشاء بطاقة هوية
- تخصيص الإجازات
في ERP، يمكن تتبع هذه الأنشطة القياسية في قالب دمج الموظفين. للوصول إلى قالب دمج الموظفين، انتقل إلى:
الموارد البشرية > دورة حياة الموظف > دمج الموظفين
1. المتطلبات الأساسية
قبل إنشاء نموذج توجيه الموظف، يُنصح بإنشاء المستندات التالية:
- مقدم طلب وظيفة
- موظف
- قسم
- تعيين
- درجة الموظف
2. كيفية إنشاء عملية توجيه الموظفين
- انتقل إلى: إعداد الموظفين > جديد.
- حدد مقدم الطلب للوظيفة. بمجرد تحديد مقدم الطلب للوظيفة، سيتم تلقائيًا جلب الموظف المقابل.
- حدد قالب توجيه الموظف . بناءً على القالب المحدد، سيتم جلب معلومات مثل القسم والمسمى الوظيفي ودرجة الموظف تلقائيًا (إذا تم ذكرها بالفعل في قالب التوجيه).
- أدخل تاريخ الانضمام.
- احفظ وأرسل.
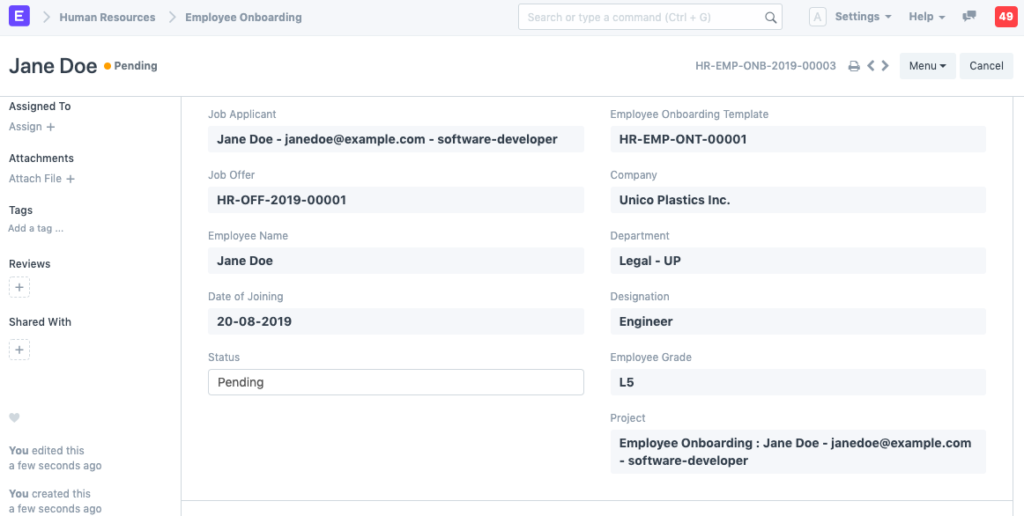
ملاحظة 1: إذا لم يتم إنشاء قالب توجيه الموظف، فيمكنك ملء معلومات التوجيه مباشرةً في نموذج مستند توجيه الموظف نفسه.
ملاحظة 2: ستتغير “حالة” عملية دمج الموظفين إلى “مكتملة” بمجرد اكتمال جميع الأنشطة المرتبطة بها.
3. المميزات
3.1 نموذج توجيه الموظفين
قالب توجيه الموظفين هو مخطط يحتوي على قائمة محددة مسبقًا من الأنشطة الخاصة بتوجيه الموظفين. يمكن إنشاء قالب توجيه الموظفين لقسم معين أو تسمية أو درجة موظف.
لإنشاء قالب جديد لاستقبال الموظفين:
- انتقل إلى: الموارد البشرية > دورة حياة الموظف > قالب إعداد الموظف > جديد.
- أدخل القسم والمسمى الوظيفي والدرجة الوظيفية للموظف (اختياري).
- اذكر الأنشطة المراد دمجها. بالنسبة لكل نشاط، يمكنك أيضًا ذكر المستخدم أو الدور، أو أحدهما، الذي سيتم تعيين هذا النشاط له.
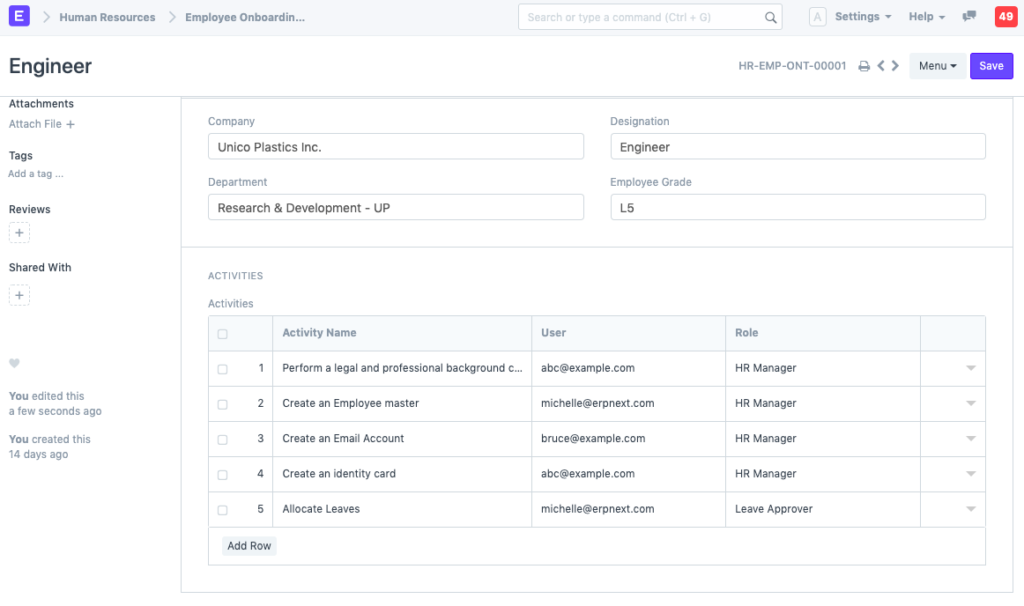
3.2 المهام والواجبات
عند تقديم طلب التوظيف، سيتم إنشاء مشروع . داخل المشروع، سيتم أيضًا إنشاء مهام لكل نشاط.
يمكنك عرض المشاريع والمهام التي تم إنشاؤها كما هو موضح أدناه:
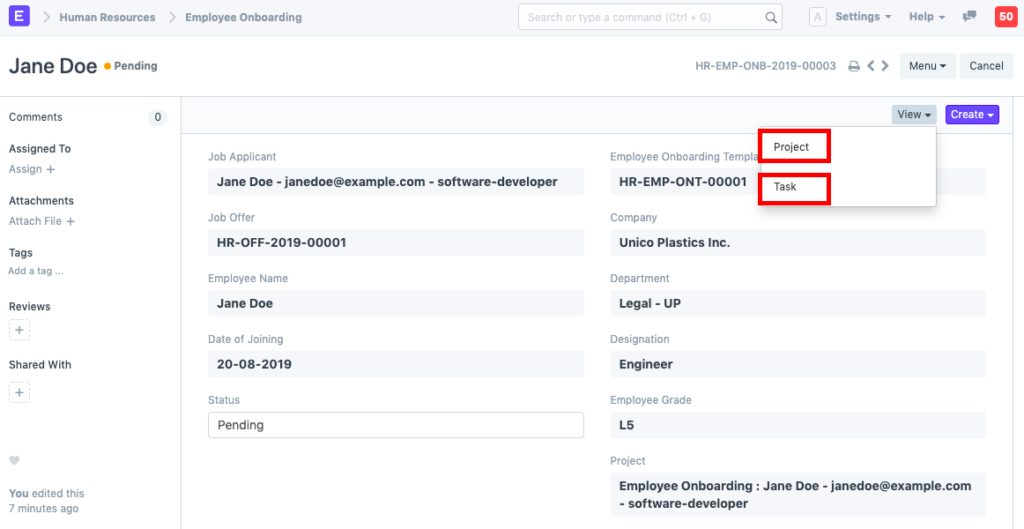
بالإضافة إلى ذلك، يمكن تعيين أوزان لكل نشاط بناءً على أهميته.
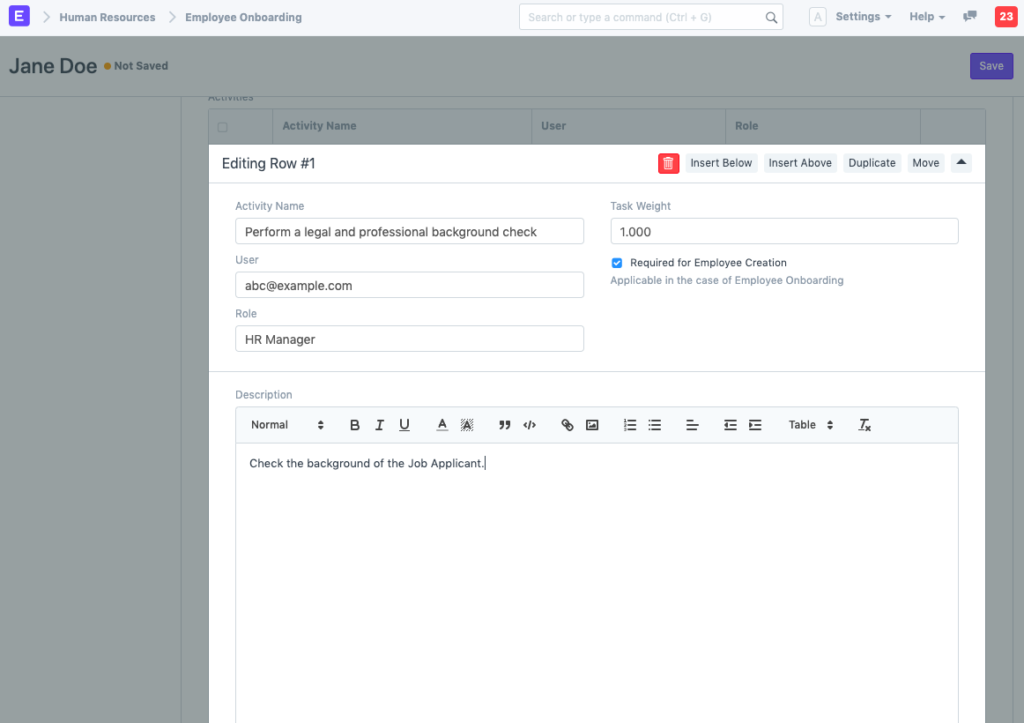
بناءً على التقدم المحرز في المهام، يمكن تحديث التقدم في عملية دمج الموظفين.
3.3 إنشاء الموظفين
بإمكانك إنشاء موظف بشكل مباشر من خلال نموذج مستند إعداد الموظف (إذا لم يتم إنشاؤه بالفعل) بمجرد اكتمال جميع مهام الإعداد الإلزامية.
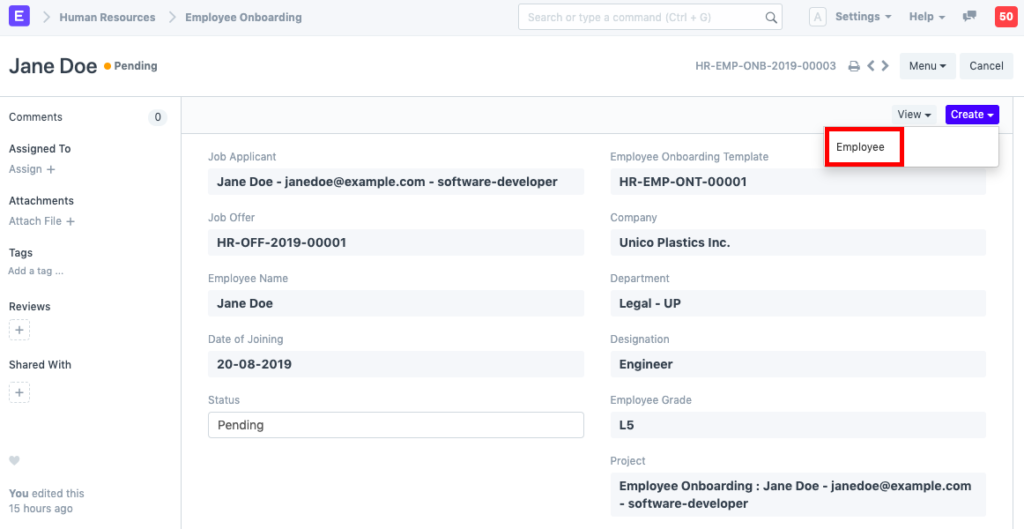
35- ترقية الموظفين
الترقية أو التقدم الوظيفي هي عملية يتم من خلالها منح موظف الشركة حصة أعلى من الواجبات، أو نطاق أجور أعلى، أو كليهما.
في ERP، يمكنك إدارة ترقية الموظفين والأنشطة المختلفة المرتبطة بها باستخدام هذه الوثيقة.
للوصول إلى ترقية الموظفين، انتقل إلى:
الموارد البشرية > دورة حياة الموظف > ترقية الموظف
1. المتطلبات الأساسية
قبل إنشاء ترقية الموظف، يُنصح بإنشاء المستندات التالية:
- موظف
- قسم
2. كيفية إنشاء ترقية للموظف
- انتقل إلى: ترقية الموظف > جديد.
- حدد الموظف.
- أدخل تاريخ العرض الترويجي.
- في جدول تفاصيل ترقية الموظف، حدد الخاصية وقم بتعيين القيمة الحالية والجديدة.

ملاحظة: يمكن تقديم مستند الترقية في تاريخ الترقية أو بعده. بمجرد تقديمه، سيتم تطبيق جميع التغييرات المضافة إلى جدول تفاصيل الترقية على الموظف. كما يحتفظ ERP بسجل لجميع ترقيات الموظف في جدول تاريخ التوظيف في مستند الموظف.
36- فصل الموظفين
فصل الموظف هو حالة تنتهي فيها اتفاقية الخدمة بين الموظف ومؤسسته ويترك الموظف المؤسسة.
يتم إنشاء فصل الموظف للموظف الذي استقال أو تم إنهاء خدمته في المنظمة.
حالة الاستخدام: لنفترض أن الأنشطة التالية هي التي يجب تنفيذها بمجرد الحاجة إلى فصل الموظف عن المنظمة.
- جمع الكمبيوتر المحمول
- سداد الرسوم
- حذف حساب البريد الإلكتروني للموظف
- جمع بطاقة الهوية
في ERP، يمكن تتبع هذه الأنشطة القياسية في قالب فصل الموظفين. للوصول إلى قالب فصل الموظفين، انتقل إلى:
الموارد البشرية > دورة حياة الموظف > فصل الموظفين
1. المتطلبات الأساسية
قبل إنشاء فصل الموظفين، يُنصح بإنشاء المستندات التالية:
- موظف
- قسم
- تعيين
- درجة الموظف
2. كيفية إنشاء فصل للموظفين
- انتقل إلى: فصل الموظفين > جديد.
- حدد الموظف. بمجرد تحديد الموظف، سيتم جلب معلومات الموظف المقابلة مثل القسم والمسمى الوظيفي ودرجة الموظف تلقائيًا.
- حدد قالب فصل الموظف . بناءً على القالب المحدد، سيتم جلب معلومات مثل القسم والمسمى الوظيفي ودرجة الموظف تلقائيًا (إذا تم ذكرها بالفعل في قالب الفصل).
- أدخل تاريخ خطاب الاستقالة.
- بالإضافة إلى ذلك، يمكنك أيضًا إدخال ملخص مقابلة الخروج.
- احفظ وأرسل.
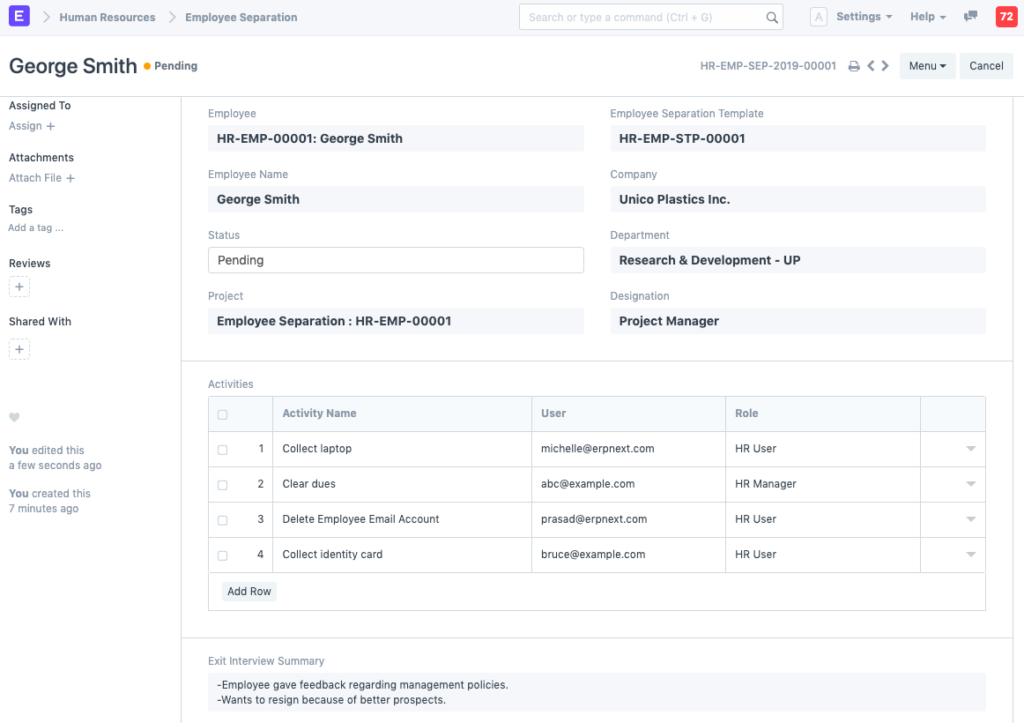
ملاحظة 1: إذا لم يتم إنشاء قالب فصل الموظف، فيمكنك ملء معلومات الفصل مباشرةً في نموذج مستند فصل الموظف نفسه.
ملاحظة 2: ستتغير “حالة” فصل الموظفين إلى “مكتمل” بمجرد اكتمال جميع الأنشطة المرتبطة.
3. المميزات
3.1 نموذج فصل الموظفين
قالب فصل الموظفين هو مخطط يحتوي على قائمة محددة مسبقًا من الأنشطة الخاصة بفصل الموظفين. يمكن إنشاء قالب فصل الموظفين لقسم معين أو تسمية أو درجة موظف.
لإنشاء قالب فصل موظف جديد:
- انتقل إلى: الموارد البشرية > دورة حياة الموظف > قالب فصل الموظف > جديد.
- أدخل القسم والمسمى الوظيفي والدرجة الوظيفية للموظف (اختياري).
- اذكر الأنشطة المراد فصلها. بالنسبة لكل نشاط، يمكنك أيضًا ذكر المستخدم أو الدور، أو أحدهما، الذي سيتم تعيين هذا النشاط له.
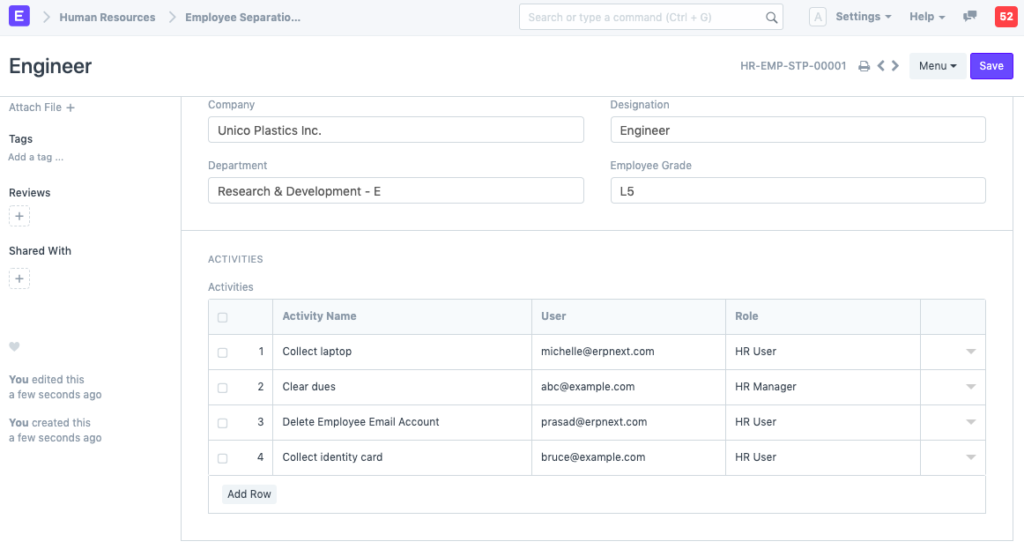
3.2 المهام والواجبات
عند تقديم طلب فصل الموظف، سيتم إنشاء مشروع . داخل المشروع، سيتم أيضًا إنشاء مهام لكل نشاط.
يمكنك عرض المشاريع والمهام التي تم إنشاؤها من خلال عرض > المشروع/المهام.
بالإضافة إلى ذلك، يمكن تعيين أوزان لكل نشاط بناءً على أهميته.
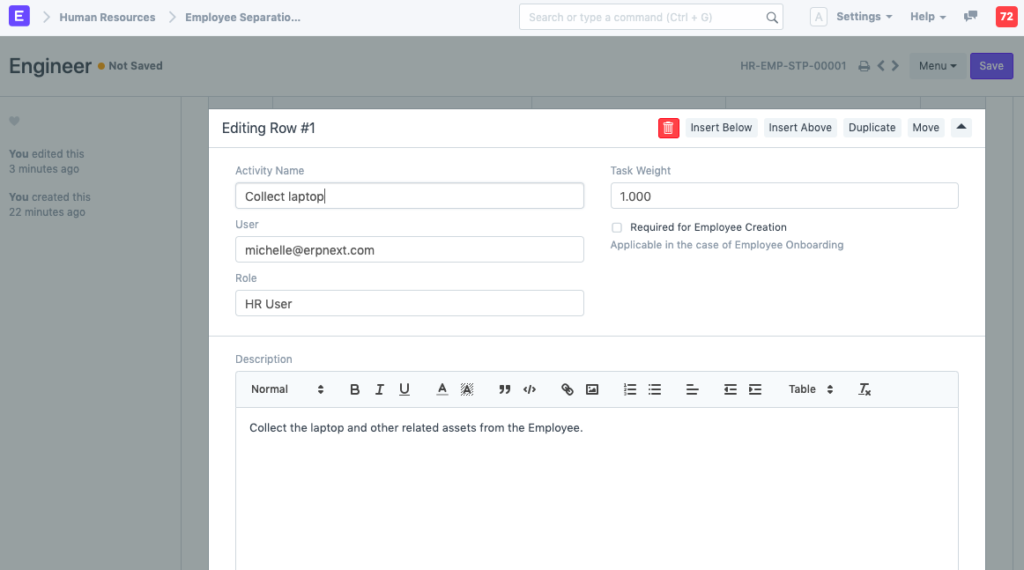
بناءً على التقدم المحرز في المهام، يمكن تحديث التقدم في عملية فصل الموظفين.
3.3 حالة الموظف
بإمكانك عرض الموظف المنفصل بشكل مباشر من خلال نموذج وثيقة فصل الموظف من خلال عرض > الموظف بمجرد إرسال النموذج.
37- نقل الموظفين
نقل الموظف هو أحد أشكال التنقل الداخلي، حيث يتم نقل الموظف من وظيفة إلى أخرى عادةً في موقع أو قسم أو وحدة مختلفة.
في ERP، يمكنك تسجيل عمليات نقل الموظفين إلى شركة أو قسم مختلف باستخدام مستند نقل الموظف.
للوصول إلى نقل الموظفين، انتقل إلى:
الموارد البشرية > دورة حياة الموظف > نقل الموظفين
1. المتطلبات الأساسية
- موظف
- قسم
2. كيفية إنشاء نقل موظف
- حدد الموظف.
- حدد تاريخ النقل.
- قم باختيار الشركة الجديدة في حالة نقل الموظف إلى شركة أخرى (اختياري).
- في جدول تفاصيل نقل الموظف، حدد الخاصية وقم بتعيين القيمة الحالية والجديدة.
- بالإضافة إلى ذلك، يمكن تحديد مربع الاختيار “إنشاء موظف جديد” لإنشاء معرف موظف جديد للموظف المنقول.
ملاحظة: إذا تم تحديد مربع “إنشاء معرف موظف جديد”، فسيتم إنشاء موظف جديد مع تغييرات الخصائص في جدول “تفاصيل النقل” وسيتم وضع علامة على الموظف القديم على أنه معفى. يجب إنشاء تخصيصات الإجازات للموظف الجديد يدويًا من “فترة الإجازة”.
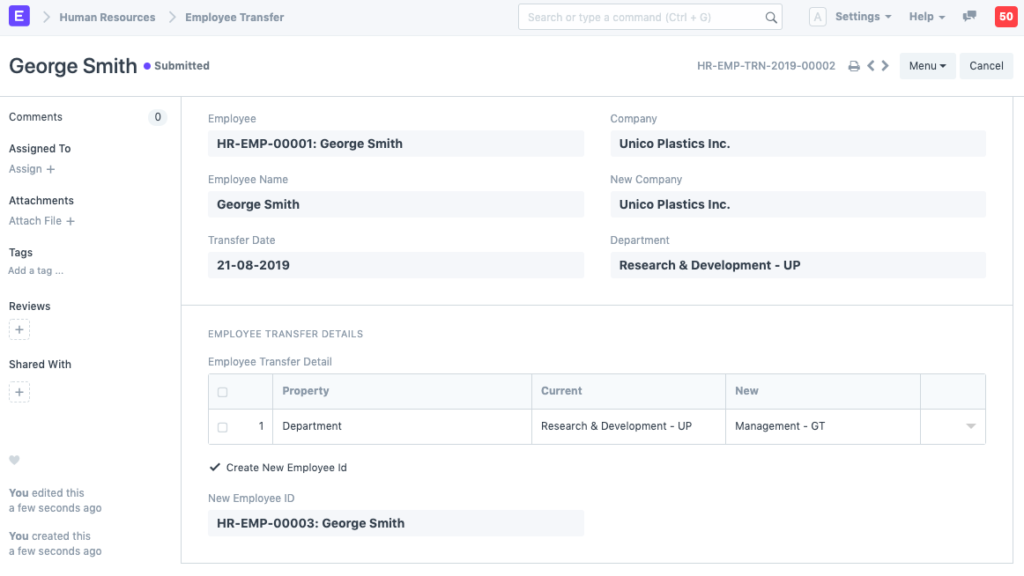
ملاحظة: يمكن تقديم مستند النقل في تاريخ النقل أو بعده. بمجرد تقديمه، سيتم تطبيق جميع التغييرات المضافة إلى جدول تفاصيل النقل على الموظف.
38- خريطة مهارات الموظفين
خريطة مهارات الموظفين عبارة عن سجل يساعد مؤسستك في تتبع مجموعات المهارات والتدريبات التي يتلقاها موظفوك. ويمكن استخدامها لتقييم كل مهارة من مهارات الموظف وتتبع نموه بعد كل تدريب داخلي. ويمكن استخدام هذه البيانات في وقت التقييم.
لتسجيل خريطة مهارات الموظف، انتقل إلى:
الصفحة الرئيسية > الموارد البشرية > دورة حياة الموظف > خريطة مهارات الموظفين
تأكد من أنك قمت بتعيين المهارات المطلوبة للتعيينات من وثيقة نوع المهارة.
مثال على المهارات اللازمة للتسمية:
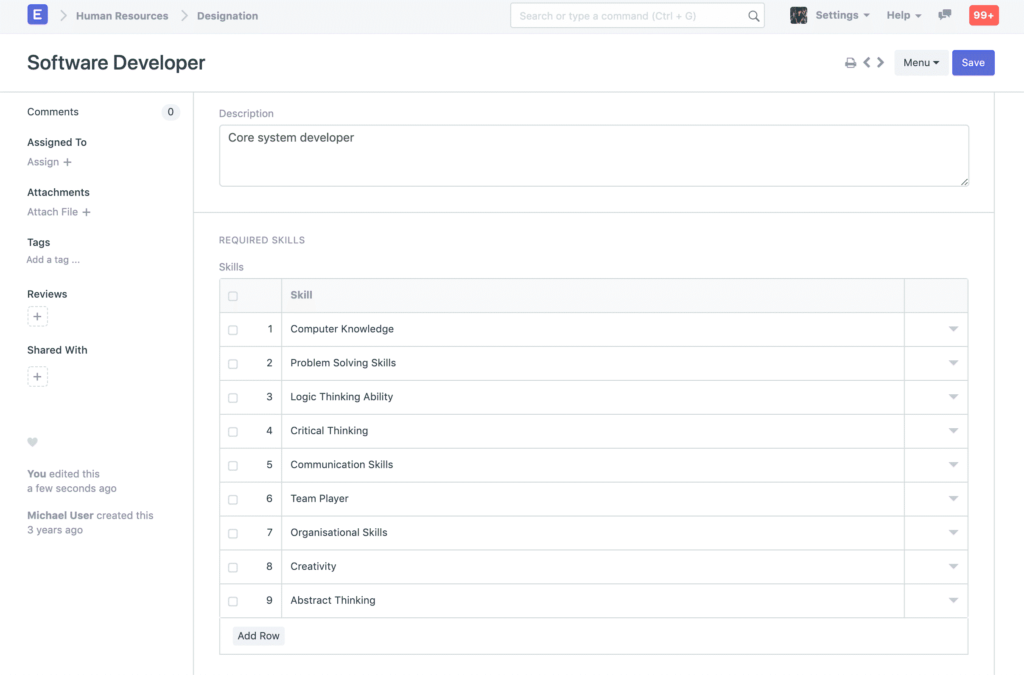
1. كيفية إنشاء خريطة مهارات الموظفين
- انتقل إلى قائمة خريطة مهارات الموظف، وانقر فوق جديد.
- حدد الموظف.
- بناءً على تسمية الموظف، سيقوم النظام بسحب المهارات. حدد مستوى الكفاءة من 5 وتاريخ التقييم.
- إذا كان الموظف يفتقر إلى أي مهارة، فيمكنك جدولة التدريبات للموظف.
- تحت جدول التدريبات، حدد حدث التدريب وتاريخ التدريب.
- يحفظ.
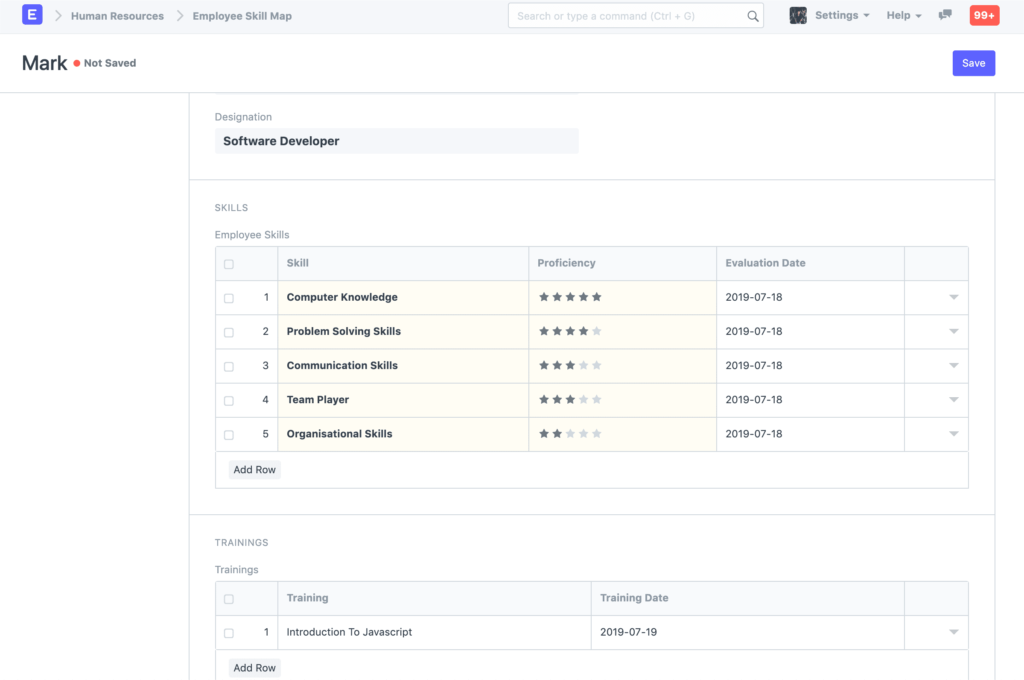
39- إدارة الرواتب
تعد معالجة الرواتب وظيفة مهمة في إدارة الموارد البشرية في كل مؤسسة. يبسط ERP هذه العملية بشكل كبير من خلال تقديم مجموعة من الميزات التي يمكنك الاستفادة منها من إدارة هيكل الرواتب إلى معالجة رواتب الموظفين بالجملة. اقرأ الوثائق التالية لفهم كيفية تكوين واستخدام الموارد البشرية في ERP لتعزيز معالجة الرواتب الخاصة بك.
39- إدارة الرواتب
40 - فترة الدفع
فترة الدفع هي الفترة التي يحصل فيها الموظفون على أجورهم مقابل عملهم مع الشركة.
تساعدك فترة الرواتب على تحديد هياكل الرواتب وحساب الضرائب لفترة محددة بناءً على شريحة ضريبة الدخل المعمول بها.
للوصول إلى فترة الرواتب، انتقل إلى:
الصفحة الرئيسية > الموارد البشرية > الرواتب > فترة الرواتب
1. كيفية إنشاء فترة الرواتب
- انتقل إلى قائمة فترة الرواتب، وانقر فوق جديد.
- أدخل الاسم.
- حدد تاريخ البدء وتاريخ الانتهاء لفترة الرواتب.
- يحفظ.
41- شريحة ضريبة الدخل
شريحة ضريبة الدخل هي وثيقة لتحديد معدلات ضريبة الدخل على أساس شرائح الدخل الخاضعة للضريبة المختلفة.
في العديد من البلدان، يتم فرض ضريبة الدخل على دافعي الضرائب الأفراد على أساس نظام الشرائح حيث يتم تحديد معدلات ضريبية مختلفة لشرائح مختلفة وتستمر هذه المعدلات الضريبية في الارتفاع مع زيادة شريحة الدخل. في ERP، يمكنك تحديد شرائح ضريبة دخل متعددة وربطها بهيكل رواتب الموظفين الفرديين عبر تعيين هيكل الرواتب.
للوصول إلى شريحة ضريبة الدخل، انتقل إلى:
الصفحة الرئيسية > الموارد البشرية > الرواتب > شريحة ضريبة الدخل
1. كيفية إنشاء شريحة ضريبة الدخل
لإنشاء شريحة ضريبة الدخل الجديدة:
- أدخل اسمًا لشريحة تكنولوجيا المعلومات والشركة والتاريخ الذي سيصبح ساريًا اعتبارًا منه.
- قم بتمكين مربع الاختيار “السماح بالإعفاء الضريبي” إذا كان ذلك ممكنا.
- احفظ وأرسل.
2. المميزات
2.1 شرائح الضرائب
في جدول شريحة الضريبة، يمكنك تحديد المعدل لشرائح الدخل المختلفة. لتحديد الشريحة، يجب إدخال “من المبلغ” و”إلى المبلغ”. بالنسبة للشريحة الأولى، يكون “من المبلغ” اختياريًا وبالنسبة للشريحة الأخيرة، يكون “إلى المبلغ” اختياريًا. كلا المبلغين شاملان عند تقييم الضريبة على أساس الدخل الخاضع للضريبة.
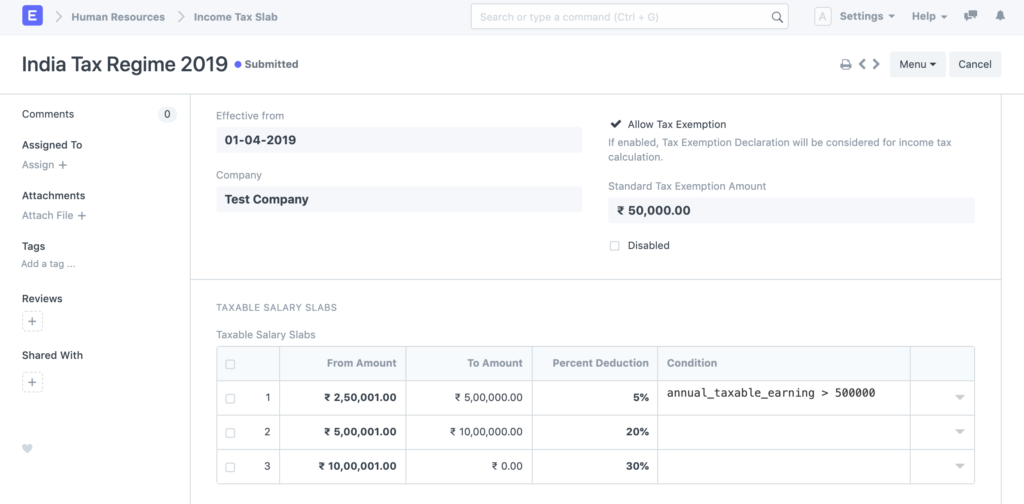
يمكن تطبيق شريحة الضريبة بناءً على شروط محددة. يمكن كتابة الشروط باستخدام أسماء جميع الحقول في المستندات الخاصة بالموظف وهيكل الراتب وتعيين هيكل الراتب وإيصال الراتب.
أمثلة:
// Apply tax if employee born between 31-12-1937 and 01-01-1958 (Employees aged 60 to 80)
date_of_birth > date(1937, 12, 31) and date_of_birth < date(1958, 01, 01)
// Apply tax by employee gender
gender == “Male”
// Apply tax by Salary Component
base > 10000
// Annual Taxable income is greater than 5 lakhs
annual_taxable_earning > 500000
2.2 الضرائب والرسوم الأخرى على ضريبة الدخل
إذا كانت هناك ضرائب أخرى مطبقة على ضريبة الدخل المحسوبة، فيمكنك إدخالها باستخدام هذا الجدول. كما يمكنك تحديد الحد الأدنى والحد الأقصى للمبلغ الخاضع للضريبة الذي ستطبق عليه هذه الضريبة. على سبيل المثال، يتم تطبيق ضريبة الصحة والتعليم بشكل إضافي على ضريبة الدخل على الجميع في الهند.

2.3 خصائص أخرى
- السماح بالإعفاءات الضريبية: يمكن السماح بالإعفاءات الضريبية لشريحة ضريبة الدخل المحددة. إذا تم تمكين هذا الخيار، أثناء حساب الضرائب بناءً على هذه الشريحة الضريبية، يتم اعتبار إقرار الإعفاء الضريبي للموظفين وتقديم الإثبات لحساب الدخل الخاضع للضريبة.
- مبلغ الإعفاء الضريبي القياسي: إذا سُمح بالإعفاء، فيمكن إضافة مبلغ الإعفاء الضريبي القياسي الذي حددته الحكومة هنا. لا يحتاج هذا الإعفاء عمومًا إلى أي نوع من إثبات المستندات وينطبق على جميع الموظفين المرتبطين بشريحة ضريبة الدخل هذه.
42- مكون الراتب
تدفع المنظمات رواتب لموظفيها في مقابل الخدمات التي يقدمونها. وتسمى المكونات المختلفة التي تشكل هيكل الرواتب بمكونات الرواتب.
يتكون الراتب المدفوع للموظفين من عدة مكونات مختلفة، مثل الراتب الأساسي والمخصصات والمتأخرات وما إلى ذلك. يسمح لك ERPt بتحديد مكونات الراتب هذه وتحديد سماتها المختلفة أيضًا.
للوصول إلى مكون الراتب، انتقل إلى:
الصفحة الرئيسية > الموارد البشرية > الرواتب > مكون الراتب
1. كيفية إنشاء مكون الراتب
لإنشاء مكون راتب جديد:
- انتقل إلى قائمة مكونات الراتب، وانقر فوق جديد.
- أدخل الاسم والاختصار.
- أدخل وصف مكون الراتب (اختياري).
- أدخل إسم الشركة والحساب الافتراضي لمكون الراتب في جدول الحسابات.
- يحفظ.
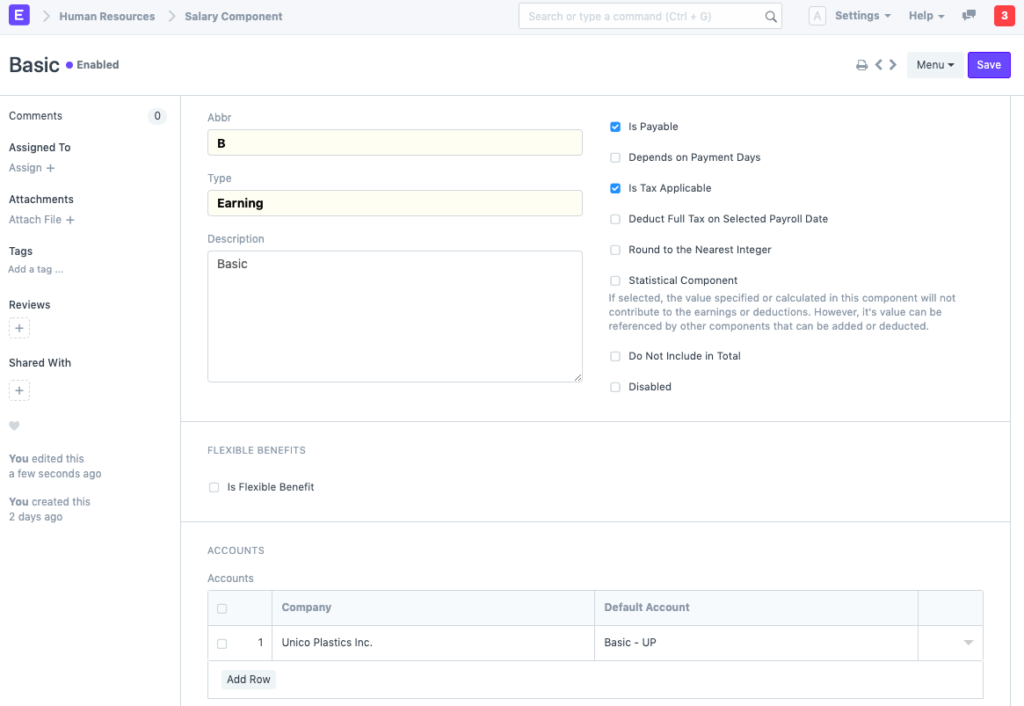
2. المميزات
بالإضافة إلى الحقول الإلزامية المذكورة أعلاه، يتم تقديم بعض الميزات الإضافية لمكون الراتب أدناه:
2.1 الحالة والصيغة
في هذا القسم، يمكن تحديد الشرط والصيغة المطلوبة لحساب مكون الراتب. لتحديد الصيغة، قم بتمكين مربع الاختيار “المبلغ بناءً على الصيغة”.
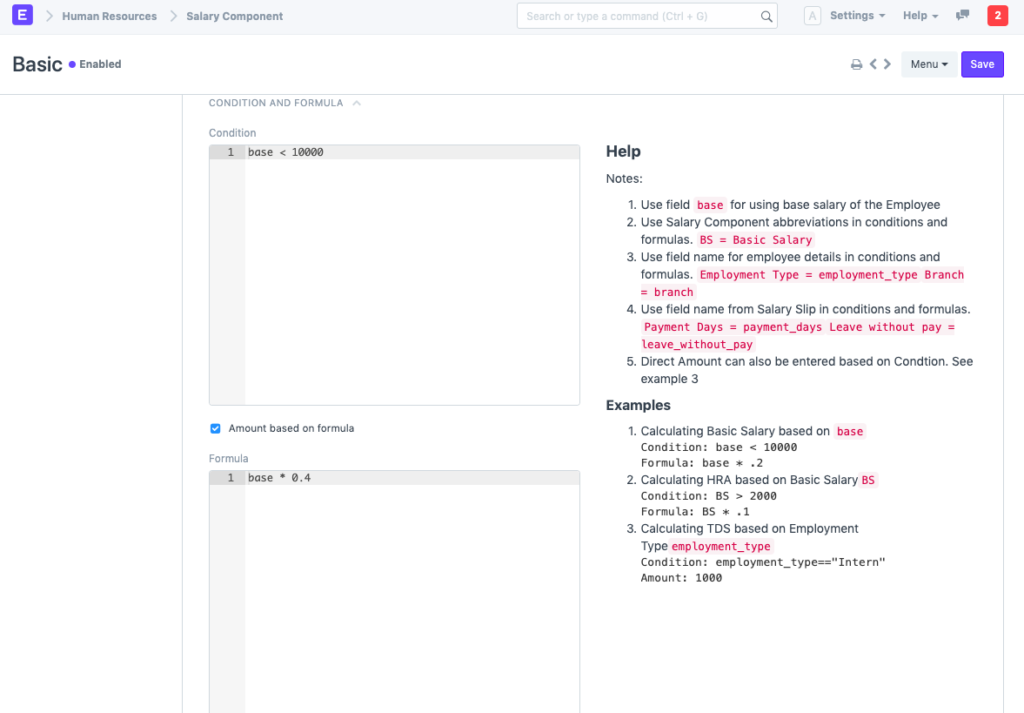
في حالة اعتماد مكون الراتب على مبلغ محدد مسبقًا، يسمح لك ERP بإدخال المبلغ مباشرة في حقل المبلغ (قم بتعطيل مربع الاختيار “المبلغ بناءً على الصيغة”).
ملاحظة: هذا الإعداد أعلاه اختياري. يمكنك أيضًا تحديد المبلغ والصيغة/الشرط لمكون الراتب مباشرةً في هيكل الراتب. إذا تم تحديدها في مستند مكون الراتب نفسه، فسيتم جلب المعلومات مباشرةً في هيكل الراتب عند تحديد المكون.
2.2 خصائص إضافية
فيما يلي بعض السمات الإضافية لمكون الراتب التي يمكن تمكينها باستخدام مربعات الاختيار:
- مستحق الدفع: حدد هذا إذا كان مكون الراتب مستحق الدفع.
- يعتمد على أيام الدفع: إذا تم تمكين مربع الاختيار هذا، فسيتم حساب مكون الراتب بناءً على عدد أيام العمل.
- هل ينطبق الضريبة: ينطبق مربع الاختيار هذا على مكونات الدخل. يتيح تحديد مربع الاختيار هذا تطبيق الضريبة على مكون الراتب هذا.
- خصم الضريبة الكاملة في تاريخ الرواتب المحدد: إذا تم تحديد المربع وتم استخدام المكون في الراتب الإضافي، فسيتم خصم مبلغ الضريبة المطبق على المبلغ الإضافي في شهر الرواتب المحدد. إذا لم يتم تحديد المربع، فسيتم توزيع الضريبة على الأشهر المتبقية من فترة الرواتب. على سبيل المثال، إذا تم منح مكافأة في شهر معين باستخدام الراتب الإضافي، فيمكنك خصم مبلغ الضريبة الكامل في نفس الشهر فقط.
- التقريب إلى أقرب عدد صحيح: تحديد مربع الاختيار هذا يسمح لك بتقريب مبلغ مكون الراتب هذا إلى أقرب عدد صحيح.
- المكون الإحصائي: إذا تم تحديده، فلن تساهم القيمة المحددة أو المحسوبة في هذا المكون في الأرباح أو الخصومات. ومع ذلك، يمكن الرجوع إلى قيمته بواسطة مكونات أخرى يمكن إضافتها أو خصمها. إذا قمت بتعيين مكون الراتب كمكون إحصائي، فلن يتعين عليك تعيين الحساب الافتراضي له. أيضًا، لن تتمكن من تعيين هذا المكون كميزة مرنة.
- لا يتم تضمينه في الإجمالي: يؤدي تحديد مربع الاختيار هذا إلى ضمان عدم تضمين مكون الراتب في إجمالي الراتب. ويُستخدم لتحديد المكون الذي يشكل جزءًا من CTC ولكن لا يتم دفعه (على سبيل المثال استخدام سيارات الشركة).
- متغير بناءً على الراتب الخاضع للضريبة: يتم حساب المكون تلقائيًا على الدخل الخاضع للضريبة بناءً على شريحة ضريبة الدخل المعمول بها (على سبيل المثال TDS أو ضريبة الدخل).
- معفى من ضريبة الدخل: إذا تم تحديد المربع، فسيتم خصم المبلغ بالكامل من الدخل الخاضع للضريبة قبل حساب ضريبة الدخل دون تقديم أي إقرار أو إثبات . على سبيل المثال، يتم خصم الضريبة المهنية في الهند من الدخل الخاضع للضريبة قبل حساب ضريبة الدخل.
- معطل: يمكن تحديد خانة الاختيار هذه لتعطيل مكون الراتب هذا. لا يمكن استخدام مكون راتب معطل في هيكل الراتب.
2.3 مزايا مرنة
يظهر هذا القسم إذا كان عنصر الراتب عنصرًا للكسب. تتيح خطط المزايا المرنة للموظفين الاستفادة من المزايا التي يريدونها أو يحتاجون إليها من مجموعة من البرامج التي يقدمها صاحب العمل. قد تشمل التأمين الصحي وخطط التقاعد ونفقات الهاتف وما إلى ذلك. لتعيين عنصر الراتب كميزة مرنة، حدد خانة الاختيار “هل هي ميزة مرنة”.
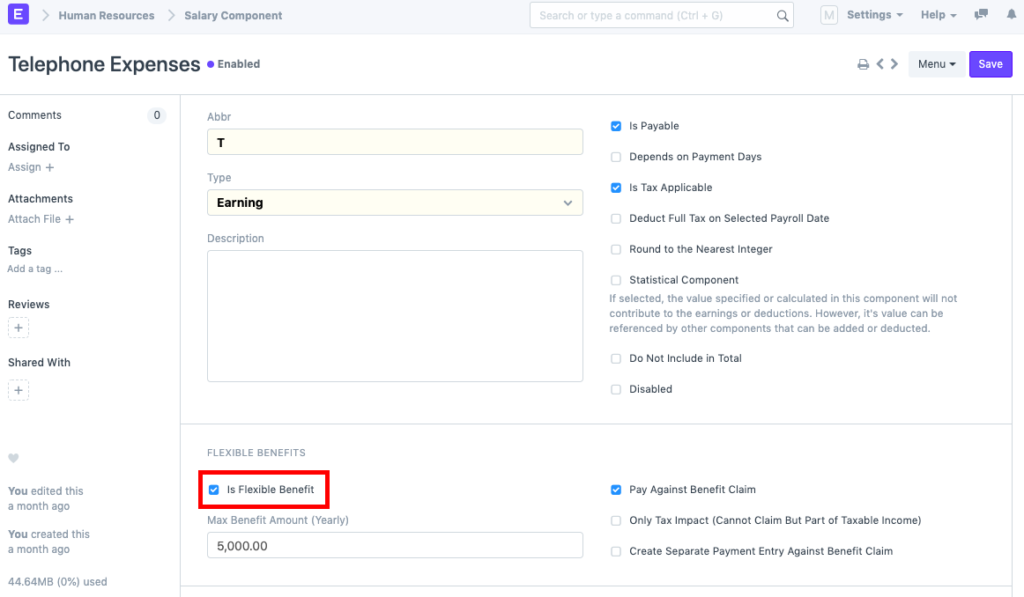
أدخل الحد الأقصى للمبلغ السنوي لهذه الميزة المرنة في حقل “الحد الأقصى لمبلغ الميزة (سنويًا)”. فيما يلي بعض السمات الإضافية للمزايا المرنة التي يمكن تمكينها باستخدام مربعات الاختيار:
- الدفع مقابل المطالبة بالاستفادة: قم بتمكين مربع الاختيار هذا إذا كنت تريد دفع هذه الاستفادة عبر المطالبة باستفادة الموظف .
- تأثير ضريبي فقط (لا يمكن المطالبة به إلا كجزء من الدخل الخاضع للضريبة): إذا تم تعيينه، فسوف تكون الميزة المرنة جزءًا من الدخل الخاضع للضريبة.
- إنشاء إدخال دفع منفصل مقابل مطالبة الاستفادة: إذا تم تحديد خانة الاختيار هذه، فسوف يسمح لك بإنشاء إدخال دفع منفصل مقابل مطالبة الاستفادة.
43- هيكل الرواتب
هيكل الراتب هو تفاصيل الراتب المعروض على الموظف، من حيث تقسيم المكونات المختلفة التي تشكل التعويض.
أي تغييرات في هيكل الرواتب، أي بين المكونات، يمكن أن يكون لها تأثير كبير على ما يفعله الموظف، مثل نوع الإعفاءات الضريبية التي يطالب بها.
يتيح لك ERP تحديد الأرباح والخصومات الخاصة بهيكل الراتب، وتكرار الرواتب، وطريقة الدفع، بالإضافة إلى ميزات أخرى.
للوصول إلى هيكل الرواتب، انتقل إلى:
الصفحة الرئيسية > الموارد البشرية > الرواتب > هيكل الرواتب
1. المتطلبات الأساسية
قبل إنشاء هيكل الرواتب، من المستحسن أن يكون لديك ما يلي:
- مكون الراتب
2. كيفية إنشاء هيكل الرواتب
- انتقل إلى قائمة هيكل الرواتب، وانقر فوق جديد.
- أدخل اسم هيكل الراتب.
- حدد اسم الشركة وتردد الرواتب.
- احفظ وأرسل.
2. المميزات
2.1 الأرباح والخصومات
تحدد الأرباح مكونات الراتب التي يحصل عليها الموظف. تتضمن هذه المكونات عادةً الراتب الأساسي والبدلات والمكافآت والحوافز التي تُضاف إلى إجمالي راتب الموظف. من ناحية أخرى، تحدد الخصومات مكونات الراتب التي يتم خصمها من إجمالي راتب الموظف. تتضمن هذه عادةً الضرائب.
ملاحظة: سيتم عرض مكونات الراتب التي تم تعيينها على أنها “أرباح” فقط في جدول الأرباح، كما سيتم عرض المكونات التي تم تعيينها على أنها “خصومات” في جدول الخصومات.
لإنشاء الأرباح والخصومات، حدد مكون الراتب في عمود المكون. أدخل الصيغة/الشرط إذا لم يتم تحديده مسبقًا أثناء إنشاء مكون الراتب. بالإضافة إلى ذلك، يمكنك أيضًا إدخال مبلغ محدد مسبقًا في عمود المبلغ.
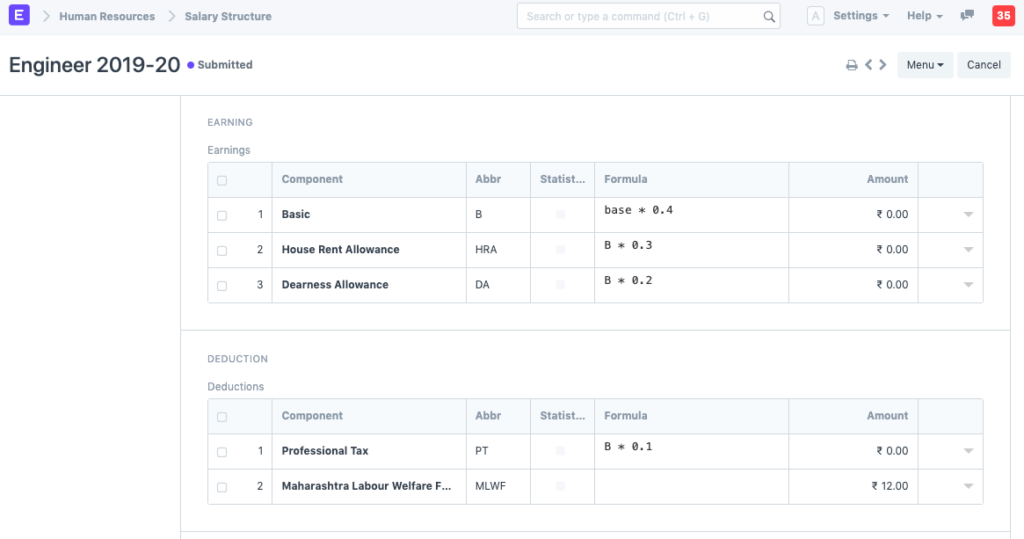
ملاحظة: تأكد من النقر على السهم لأسفل وتمكين مربع الاختيار “المبلغ بناءً على الصيغة” في حالة حساب مكون الراتب باستخدام صيغة.
2.2 الحساب
في هذا القسم، من الممكن تحديد طريقة الدفع وحساب الدفع المستخدم لدفع الراتب.
2.3 هيكل الرواتب للراتب على أساس جداول العمل
في ERP يمكنك أيضًا تحديد هيكل الراتب لشهادة الراتب استنادًا إلى جدول العمل، مما يسمح للشركة بدفع رواتب موظفيها حسب ساعات العمل.
خطوات إنشاء هيكل الرواتب بناءً على جداول العمل:
- انتقل إلى قائمة هيكل الرواتب، وانقر فوق جديد.
- حدد خانة الاختيار شهادة الراتب بناءً على جدول العمل .
- حدد مكون الراتب.
- أدخل سعر الساعة. بناءً على السعر المدخل، سيتم حساب مبلغ ساعات العمل لمكون الراتب المحدد وفقًا لذلك.
- احفظ وأرسل.
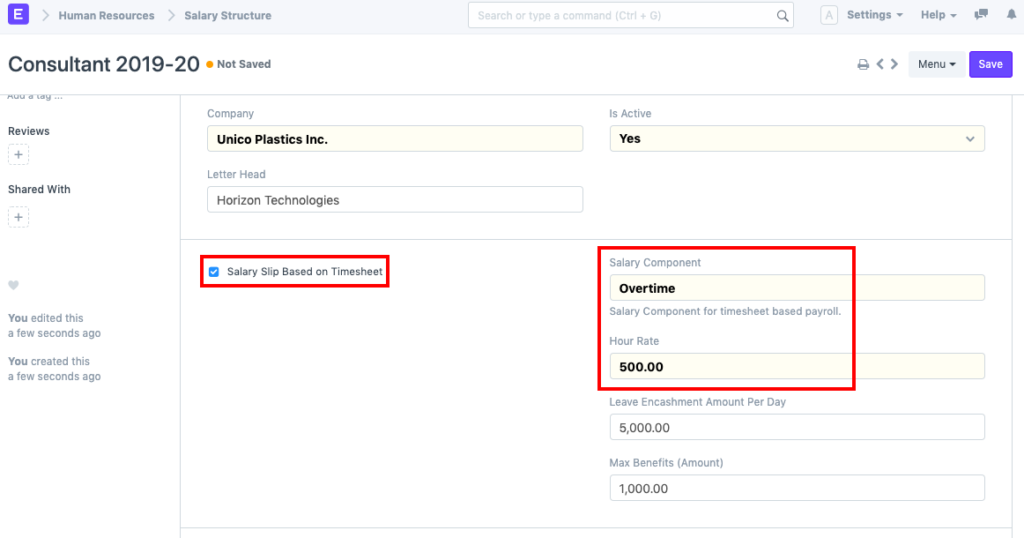
2.4 مبلغ صرف الإجازة يوميًا
في حالة وجود إجازات قابلة للصرف لموظف، يمكنك تحديد مبلغ صرف الإجازة يوميًا في هذا الحقل لهيكل الراتب هذا. بناءً على “مكون الدخل” المحدد في نوع الإجازة القابلة للصرف والمبلغ لكل يوم، سيتم حساب قيمة مكون الراتب وفقًا لذلك في شهادة الراتب.
2.5 الحد الأقصى للفوائد (المبلغ)
في هذا الحقل، يمكن تحديد الحد الأقصى لمبلغ المزايا لهيكل الرواتب. إذا تم ملء هذا الحقل، فتأكد من أن هيكل الرواتب يحتوي على مكون راتب مع تحديد “هل المزايا مرنة”، والذي سيتم دفع هذا المبلغ مقابله.
بمجرد حفظ كافة المعلومات وإرسالها، يمكنك تعيين هيكل الراتب لموظف إما من خلال زر تعيين هيكل الراتب أو عن طريق إنشاء تعيين هيكل الراتب جديد من خلال لوحة المعلومات.
يمكنك أيضًا تعيين هيكل الرواتب الذي تم إنشاؤه لعدة موظفين بناءً على درجة الموظف والقسم والمسمى الوظيفي وما إلى ذلك من خلال زر “تعيين للموظفين”. بالإضافة إلى ذلك، يمكن أيضًا إنشاء شهادة الراتب مباشرةً من خلال لوحة المعلومات.
44- تعيين هيكل الراتب
نموذج تعيين هيكل الراتب يسمح لك بتعيين هيكل راتب معين للموظف.
في ERP، يمكنك إنشاء مهام هيكل الرواتب المتعددة لنفس الموظف لفترات مختلفة.
للوصول إلى مهمة هيكل الراتب، انتقل إلى:
الصفحة الرئيسية > الموارد البشرية > الرواتب > تعيين هيكل الرواتب
1. المتطلبات الأساسية
قبل إنشاء مهمة هيكل الراتب، فمن المستحسن أن يكون لديك المستندات التالية:
- موظف
- مكون الراتب
- هيكل الرواتب
2. كيفية إنشاء مهمة هيكل الراتب:
- انتقل إلى قائمة تعيين هيكل الراتب وانقر فوق جديد.
- حدد هيكل الموظفين والراتب.
- حدد التاريخ الذي سيتم تطبيق هيكل الراتب هذا بدءًا منه.
- قم باختيار شريحة ضريبة الدخل المفضلة للموظف.
- أدخل المبلغ الأساسي والمتغير حسب المتطلبات. يشير المبلغ الأساسي إلى الراتب الأساسي للموظف، والذي يتم تحديده ودفعه، بغض النظر عن تحقيق الموظفين لأهدافهم. من ناحية أخرى، فإن الأجر المتغير هو جزء من تعويض المبيعات الذي يتم تحديده بناءً على أداء الموظف. عندما يحقق الموظفون أهدافهم (المعروفة أيضًا باسم الحصة)، يتم توفير الأجر المتغير كنوع من المكافآت أو الأجر الحافز أو العمولة.
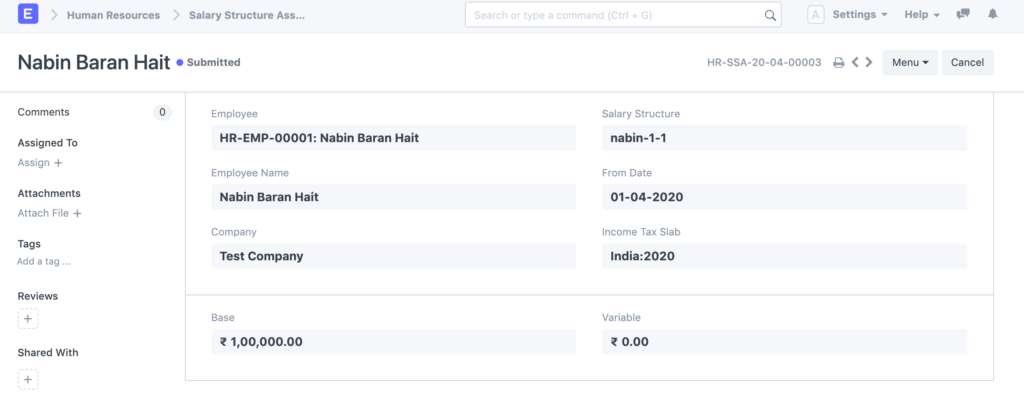
2.1 طرق بديلة لإنشاء هيكل الرواتب
يمكنك أيضًا تعيين هيكل رواتب للموظفين مباشرةً من خلال مستند هيكل الرواتب. لتعيين هيكل الرواتب لموظف واحد، انقر فوق الزر “تعيين هيكل الرواتب” في مستند هيكل الرواتب.

إذا كنت تريد تعيين هيكل الرواتب بشكل مجمع لموظفين متعددين، يمكنك القيام بذلك عبر زر “تعيين للموظفين”.
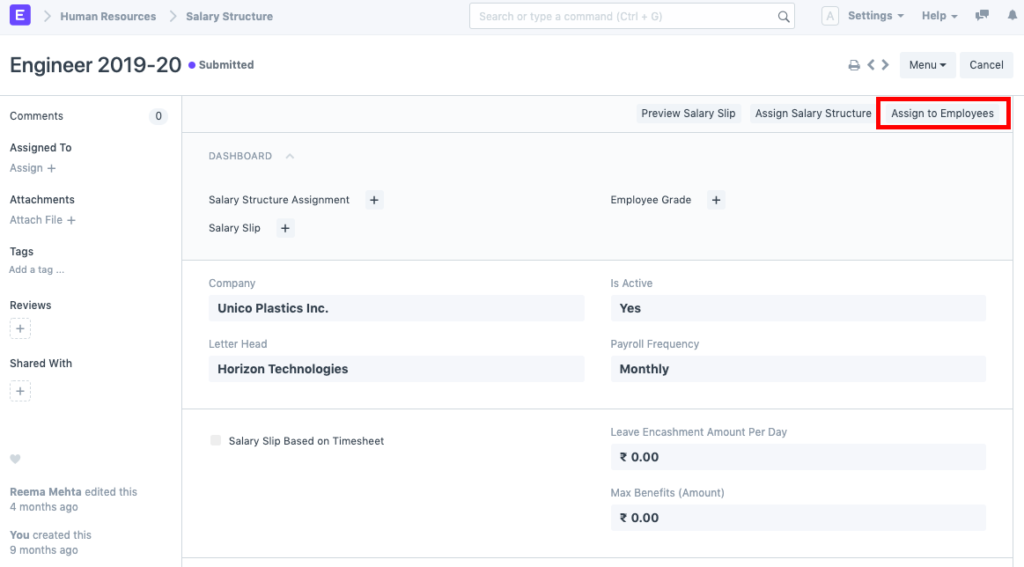
يمكنك اختياريًا تصفية الموظفين استنادًا إلى درجة الموظف، والقسم، والمسمى الوظيفي، والموظف نفسه.
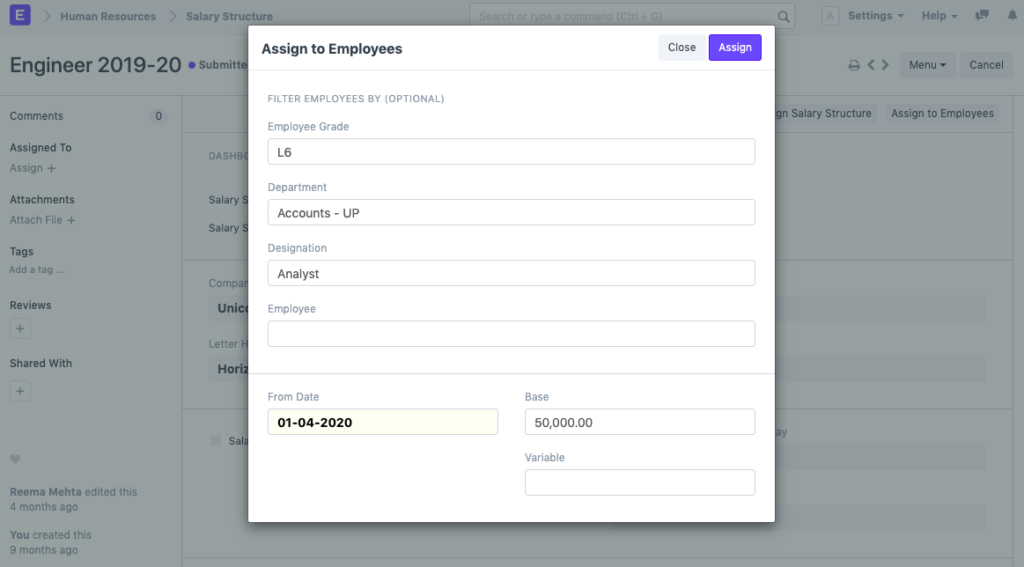
بمجرد الانتهاء من ذلك، انقر فوق الزر “تعيين” لتعيين هيكل الرواتب وفقًا لذلك.
45- كشف الراتب
كشف الراتب هي وثيقة تصدر للموظف، وتحتوي على وصف تفصيلي لمكونات ومبالغ راتب الموظف.
للوصول إلى كشف الراتب، انتقل إلى:
الصفحة الرئيسية > الموارد البشرية > الرواتب > كشف الراتب
1. المتطلبات الأساسية
قبل إنشاء كشف الراتب، يُنصح بإنشاء ما يلي أولاً:
- موظف
- هيكل الرواتب
- تعيين هيكل الراتب
2. كيفية إنشاء كشف راتب
- اذهب إلى كشف الراتب، ثم انقر فوق جديد.
- حدد الموظف. عند تحديد الموظف، سيتم جلب كافة تفاصيل الموظف من هيكل الراتب المخصص لذلك الموظف. ويشمل ذلك تفاصيل مثل تكرار الرواتب والأرباح والخصومات وما إلى ذلك.
- حدد تاريخ البدء وتاريخ الانتهاء.
- يحفظ.
3. الميزة
3.1. كشف الراتب بناءً على الحضور/الإجازة
يمكن لمستخدمي الموارد البشرية إنشاء كشف راتب بناءً على الحضور أو الإجازة. سيتم حساب أيام العمل على أساس الإجازة/الحضور، اعتمادًا على حقل حساب أيام عمل الرواتب بناءً على إعدادات الموارد البشرية . إذا كانت الرواتب تعتمد على الحضور، فسيتم اعتبار الإجازة بدون أجر غيابًا وسيتم اعتبار نصف يوم غيابًا لمدة نصف يوم.
3.2. كشف الراتب بناءً على جدول العمل
لإنشاء كشف راتب بناءً على جدول العمل، تحتاج إلى إنشاء هيكل الراتب لجداول العمل.
يوفر ERP أيضًا خيارًا لإنشاء كشف راتب بناءً على ساعات العمل استنادًا إلى جدول العمل . يمكنك إنشاء كشف راتب بعد تقديم جدول العمل بالنقر فوق الزر “إنشاء كشف راتب” مباشرةً في أعلى اليمين.
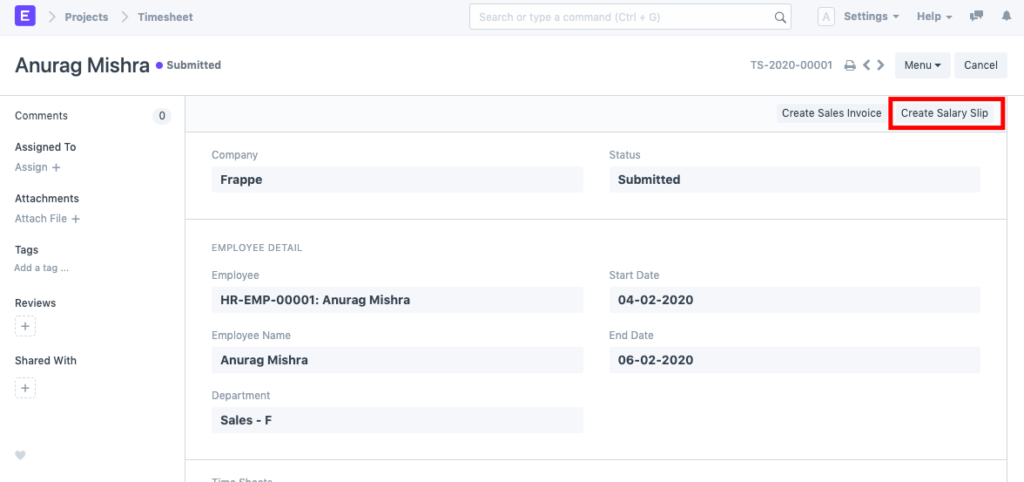
يتم حساب مبلغ الدفع بناءً على معدل الساعة المحدد في هيكل الراتب وينعكس في جدول الأرباح.
46- إدخال الرواتب
الراتب هو المجموع الكلي لكل التعويضات التي يجب على الشركة دفعها لموظفيها لفترة زمنية محددة أو في تاريخ معين.
في ERP، يتيح إدخال الرواتب معالجة رواتب الموظفين بالجملة. بعبارة أخرى، معالجة كشوف رواتب جميع الموظفين دفعة واحدة. يمكن أن تتم المعالجة بالجملة على مستوى الشركة أو بناءً على الفئات التالية: الفرع أو القسم أو التسمية.
للوصول إلى إدخال الرواتب، انتقل إلى:
الصفحة الرئيسية > الموارد البشرية > الرواتب > إدخال الرواتب
1. كيفية إنشاء إدخال الرواتب
- انتقل إلى قائمة إدخال الرواتب، وانقر فوق جديد.
- حدد تردد الرواتب.
- حدد الفرع والمسمى الوظيفي والقسم لتصفية الموظفين (اختياري).
- حدد المشروع (اختياري) إذا كنت تريد تشغيل كشوف رواتب مشروع ما.
- قم بتحديد خانتي الاختيار “التحقق من الحضور” و”شهادة الراتب بناءً على جدول العمل” في حالة رغبتك في خصم الراتب بناءً على الحضور وإذا كنت ترغب أيضًا في مراعاة جداول العمل للموظفين على التوالي.
- قم باختيار حساب الدفع لإجراء الإدخال البنكي.
- يحفظ.
بمجرد حفظ المعلومات، انقر فوق زر الحصول على الموظفين للحصول على قائمة الموظفين الذين سيتم إنشاء كشوف رواتبهم بناءً على المعايير المحددة.
بمجرد جلب قائمة الموظفين، انقر فوق الزر “إنشاء كشوف الرواتب” لتوليد كشوف الرواتب.
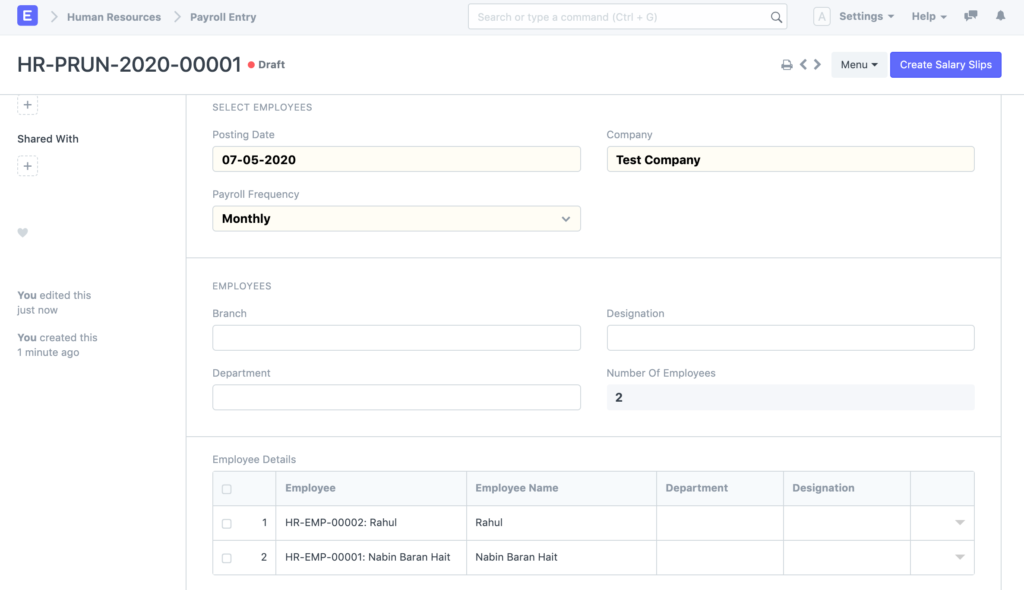
ملاحظة: إذا تم إنشاء كشوف المرتبات بالفعل، فلن يقوم النظام بإنشاء أي كشوف مرتبات أخرى. يمكنك أيضًا حفظ النموذج كمسودة وإنشاء كشوف المرتبات لاحقًا.
2. المميزات
2.1 استحقاق الراتب
بعد التحقق من بيانات الراتب، يمكنك إرسالها كلها معًا بالضغط على زر إرسال بيانات الراتب.
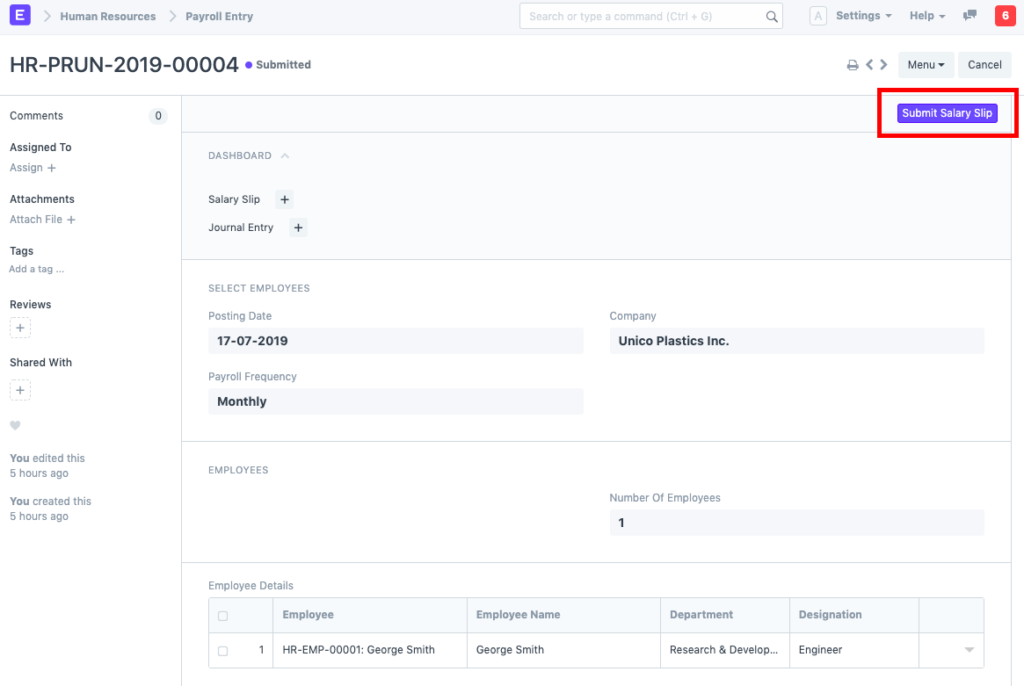
سيؤدي هذا أيضًا إلى حجز حساب الدفع الافتراضي للرواتب مقابل رؤوس النفقات المعنية (كما هو مُهيأ في مكونات الراتب) لتسجيل استحقاق الراتب للموظفين.
مركز التكلفة: يمكنك تحديد مركز التكلفة في إدخال الرواتب الذي سيتم تسجيل النفقات مقابله.
إذا كنت تريد تسجيل النفقات مقابل مراكز تكلفة متعددة استنادًا إلى الموظف/القسم، فيمكنك القيام بذلك عن طريق تعيين مركز تكلفة الرواتب في سجل الموظف/القسم الرئيسي. سيحصل مركز التكلفة المعين في سجل الموظف/القسم الرئيسي على الأولوية على مركز التكلفة المحدد في إدخال الرواتب.
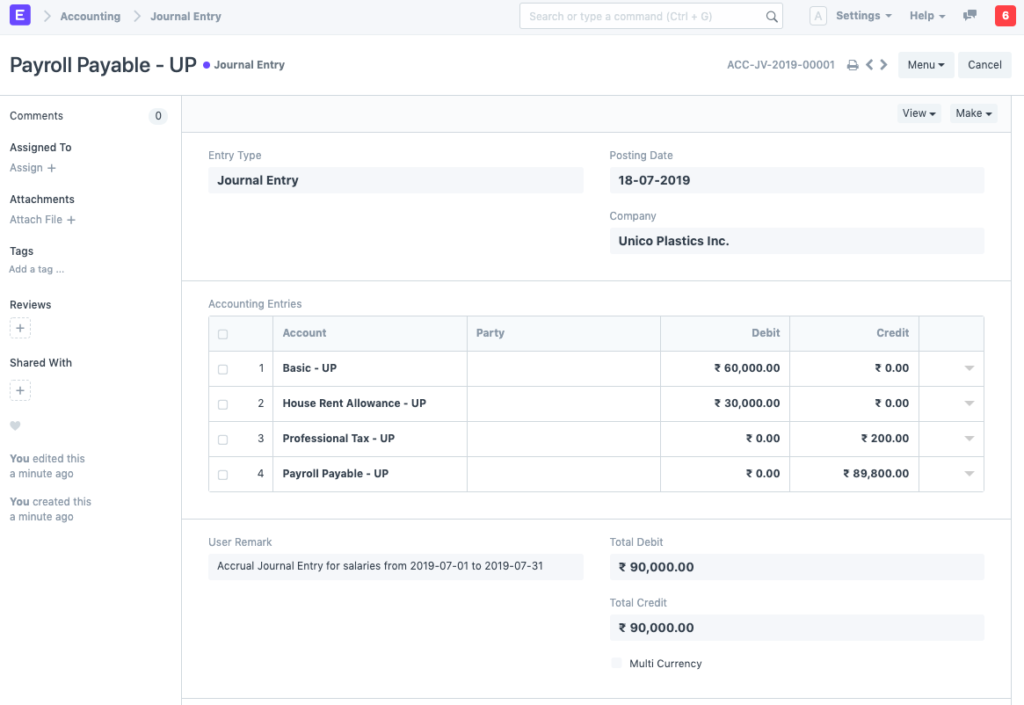
ملاحظة: لن يؤدي إرسال كشوف الرواتب واحدة تلو الأخرى يدويًا إلى إنشاء القيد اليومي لتسجيل استحقاق الراتب.
2.2 دفع الراتب
الخطوة الأخيرة هي حجز دفعة الراتب.
عادة ما يتم التعامل مع الرواتب في الشركات بسرية تامة. في أغلب الأحوال، تصدر الشركات دفعة واحدة للبنك تجمع كافة الرواتب، ويقوم البنك بتوزيع الرواتب على حساب راتب كل موظف.
بهذه الطريقة لن يكون هناك سوى إدخال دفع واحد في دفاتر حسابات الشركة، ولن يتمكن أي شخص لديه حق الوصول إلى حسابات الشركة من الوصول إلى الرواتب الفردية.
يعد إدخال دفع الراتب إدخالاً في دفتر اليومية يخصم إجمالي مكون الراتب من نوع الأرباح ويضيف إجمالي مكون الراتب من نوع الخصومات لجميع الموظفين إلى الحساب الافتراضي المحدد على مستوى مكون الراتب لكل مكون.
لتوليد قسيمة دفع الراتب من إدخال الراتب، انقر فوق الزر إنشاء إدخال بنكي.
سيوجهك إدخال الرواتب إلى إدخال دفتر اليومية مع المرشحات ذات الصلة لعرض مسودات قسائم دفتر اليومية التي تم إنشاؤها. سيتعين عليك تعيين رقم المرجع والتاريخ للمعاملات وإرسال إدخال دفتر اليومية.
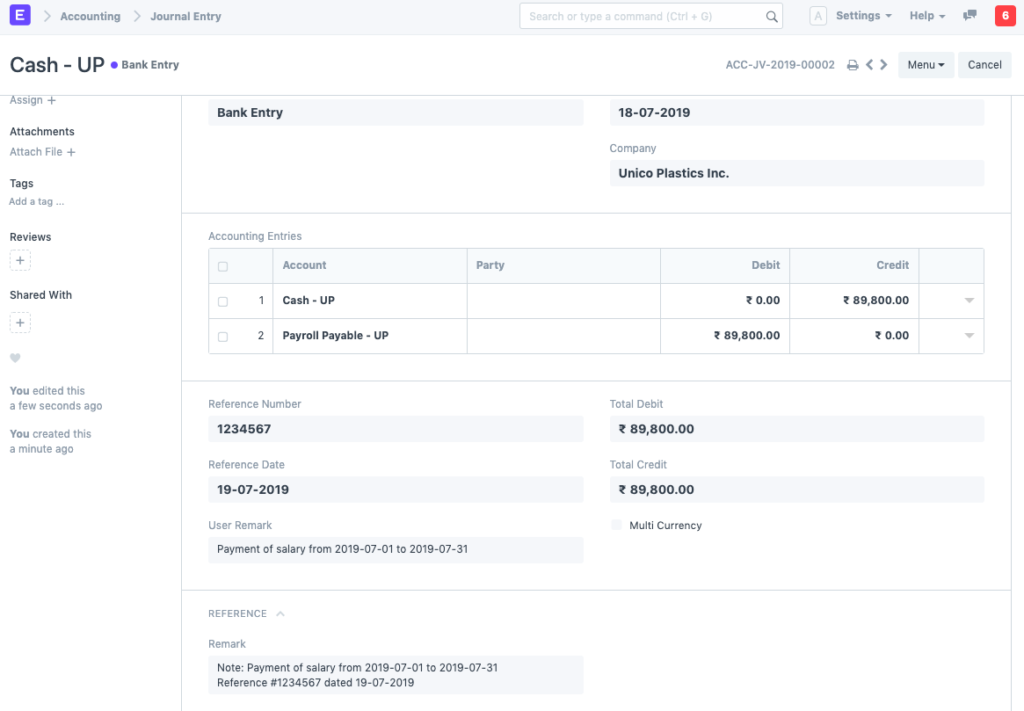
ملاحظة: بالنسبة لمكونات الراتب التي هي عبارة عن مزايا مرنة وتم تحديد خيار إنشاء إدخال دفع منفصل مقابل مطالبة المزايا، فسوف يقوم ERP بتسجيل مسودات قيود دفتر اليومية المنفصلة.
47- الراتب الإضافي
الراتب الإضافي هو شيء يتلقاه الموظف من الشركة التي يعمل بها، بالإضافة إلى راتبه المعتاد.
يقدم لك ERP ميزة تسمى الراتب الإضافي لإضافة أو خصم راتب مخصص لموظف معين أثناء معالجة كشوف المرتبات. ومن أمثلة الراتب الإضافي مكافأة الأداء أو بدل الانتداب أو المتأخرات أو الحوافز أو غيرها من التعديلات.
للوصول إلى الراتب الإضافي، انتقل إلى:
الصفحة الرئيسية > الموارد البشرية > الرواتب > الراتب الإضافي
1. المتطلبات الأساسية
قبل إنشاء راتب إضافي، يُنصح بإنشاء ما يلي:
- موظف
- مكون الراتب
2. كيفية إنشاء راتب إضافي
- انتقل إلى قائمة الراتب الإضافي، ثم انقر فوق جديد.
- حدد الموظف.
- حدد مكون الراتب.
- أدخل المبلغ.
- أدخل تاريخ الرواتب. إذا كان تاريخ الرواتب للراتب الإضافي يقع في الفترة التي تتم فيها معالجة الراتب، فسيتم إضافته إلى الأرباح/الخصم.
- احفظ وأرسل.
حدد خانة الاختيار “استبدال مبلغ هيكل الراتب” لاستبدال مكون الراتب الإضافي بمبلغ هيكل الراتب. بالإضافة إلى ذلك، يمكن تحديد خانة الاختيار “خصم الضريبة الكاملة في تاريخ الرواتب المحدد” إذا كان من الضروري خصم الضريبة الكاملة على مكون الراتب الإضافي لتاريخ الرواتب المحدد.
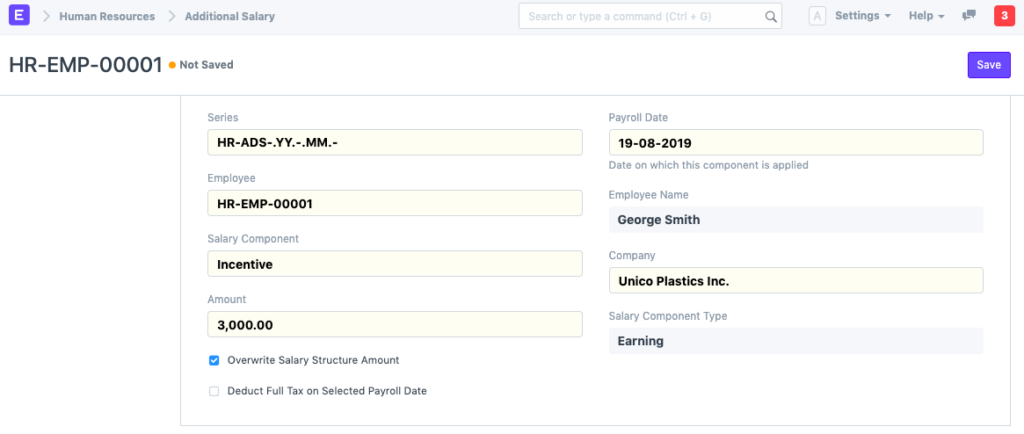
3.الميزات
3.1 الراتب الإضافي المتكرر
تتيح هذه الميزة للمستخدمين إنشاء راتب إضافي لفترة زمنية ثابتة. عند تحديد “متكرر”، يلزمك ملء “حتى تاريخه” و”من تاريخه”. سيؤدي هذا إلى إضافة أو خصم مبلغ الراتب الإضافي لهذا الموظف ضمن نطاق التاريخ المحدد وسينعكس ذلك في شهادة الراتب للموظف. سيتم تكرار الراتب الإضافي كل شهر بين فترة “من تاريخه” و”حتى تاريخه”.
48- مكافأة الاحتفاظ
مكافأة الاحتفاظ هي دفعة أو مكافأة خارج الراتب العادي للموظف يتم تقديمها كحافز للاحتفاظ بموظف رئيسي في الوظيفة.
يسمح لك ERP بتكوين مكافأة الاحتفاظ بالموظف لفترة معينة.
للوصول إلى مكافأة الاحتفاظ، انتقل إلى:
الصفحة الرئيسية > الموارد البشرية > الرواتب > مكافأة الاحتفاظ بالموظفين
1. المتطلبات الأساسية
قبل إنشاء مكافأة الاحتفاظ، يُنصح بإنشاء ما يلي:
- موظف
- مكون الراتب
2. كيفية إنشاء مكافأة الاحتفاظ بالموظفين
- انتقل إلى قائمة مكافأة الاحتفاظ، وانقر فوق جديد.
- حدد تاريخ دفع الموظف والمكافأة.
- أدخل مبلغ المكافأة.
- قم بتحديد مكون الراتب الذي تريد منح المكافأة بموجبه.
- احفظ وأرسل.
- عند الإرسال، يتم إنشاء مستند “الراتب الإضافي” الخاص بـ “مكون الراتب” المحدد. سيتم جلب هذا المستند أثناء تشغيل إدخال الرواتب.
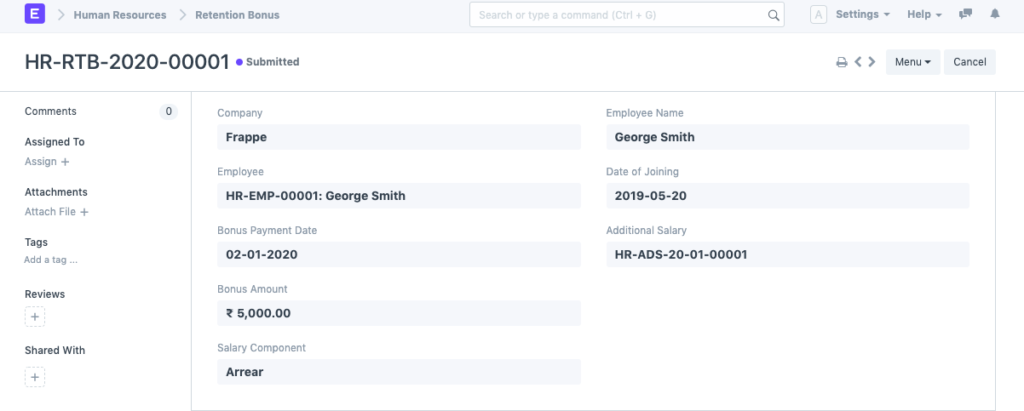
49- حافز الموظف
الحوافز للموظفين هي وسيلة لتعويض وتحفيز أداء الموظفين بالإضافة إلى الراتب المعتاد.
عندما ترغب إحدى المؤسسات في تشجيع الإنتاجية بين موظفيها، فإن أحد الخيارات المتاحة هو مكافأة الموظف بحافز. يتيح لك ERP إنشاء حوافز للموظفين عند الحاجة إليها لإدخال راتب معين.
للوصول إلى حوافز الموظفين، انتقل إلى:
الصفحة الرئيسية > الموارد البشرية > الرواتب > حوافز الموظفين
1. المتطلبات الأساسية
قبل إنشاء حافز الموظف، يُنصح بإنشاء ما يلي:
- موظف
- مكون الراتب
1. كيفية إنشاء حافز للموظفين
- انتقل إلى قائمة حوافز الموظفين، وانقر فوق جديد.
- حدد الموظف.
- أدخل مبلغ الحافز.
- حدد تاريخ الراتب.
- قم باختيار مكون الراتب الذي تريد منح الحافز بموجبه.
- احفظ وأرسل.
- عند الإرسال، يتم إنشاء مستند “الراتب الإضافي” الخاص بـ “مكون الراتب” المحدد. سيتم جلب هذا المستند أثناء تشغيل إدخال الرواتب.
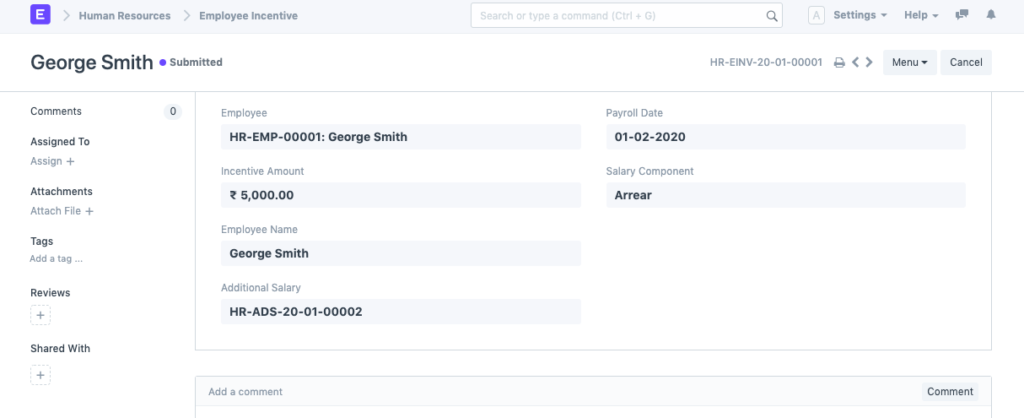
50- إعلان إعفاء الموظف من الضرائب
الإعفاء الضريبي هو الإعفاء النقدي للدخل أو الممتلكات أو المعاملات من الضرائب التي يتم فرضها على الموظف.
في بداية فترة الرواتب، يمكن للموظفين الإعلان عن مبلغ الإعفاء الذي سيطالبون به من رواتبهم الخاضعة للضريبة. يتيح لك ERP تحديد فئة الإعفاء الضريبي/الفئة الفرعية ومبلغ الإعفاء الضريبي والمعلومات الأخرى ذات الصلة في نموذج إعلان الإعفاء الضريبي للموظف.
للوصول إلى إقرار الإعفاء الضريبي للموظفين، انتقل إلى:
الصفحة الرئيسية > الموارد البشرية > ضريبة ومزايا الموظفين > إقرار الإعفاء الضريبي للموظفين
1. المتطلبات الأساسية
قبل إنشاء إقرار الإعفاء الضريبي للموظف، يُنصح بإنشاء ما يلي:
- موظف
- فئة الإعفاء الضريبي للموظفين
- الفئة الفرعية للإعفاء الضريبي للموظفين
2. كيفية إنشاء إقرار الإعفاء الضريبي للموظفين
لإنشاء إعلان إعفاء ضريبي جديد للموظف:
- انتقل إلى: إعلان الإعفاء الضريبي للموظف > جديد.
- حدد الفئة الفرعية للإعفاء وفئة الإعفاء.
- أدخل الحد الأقصى لمبلغ الإعفاء والمبلغ المعلن.
- احفظ وارسل.
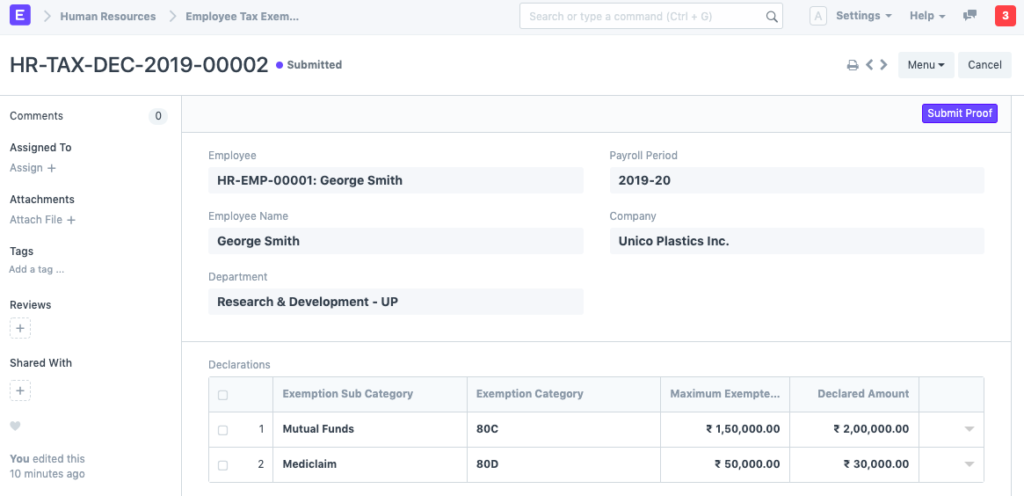
سيتم إعفاء إجمالي مبلغ الإعفاء من الأرباح السنوية الخاضعة للضريبة للموظف أثناء حساب الخصومات الضريبية في الرواتب.
ملاحظة: لا يجوز للموظفين تقديم سوى إقرار إعفاء ضريبي واحد للموظفين لفترة الرواتب.
3. المميزات
3.1 فئة الإعفاء الضريبي للموظفين
تقتصر الإعفاءات من الراتب الخاضع للضريبة عادةً على الإنفاق على فئات معينة تقررها الحكومة أو الهيئات التنظيمية. يتيح لك ERP تكوين فئات مختلفة يُسمح بإعفائها. ومن الأمثلة على هذه الفئات (بالنسبة للهند) 80G و80C وB0CC وما إلى ذلك.
يمكنك تكوين فئة الإعفاء الضريبي للموظفين بالانتقال إلى ضريبة الموظفين والمزايا > فئة الإعفاء الضريبي للموظفين
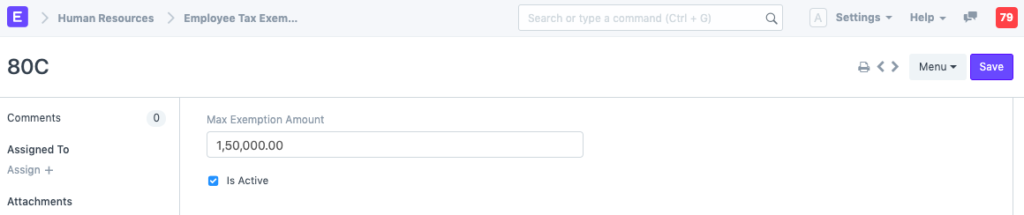
3.2 الفئة الفرعية للإعفاء الضريبي للموظفين
تحت كل فئة، قد يكون هناك العديد من البنود التي يُسمح بالإعفاءات لها. على سبيل المثال، في الهند، قد تكون الفئات الفرعية بموجب 80C هي أقساط التأمين على الحياة
يمكنك تكوين فئة الإعفاء الضريبي للموظفين بالانتقال إلى ضريبة الموظفين والمزايا > الفئة الفرعية للإعفاء الضريبي للموظفين
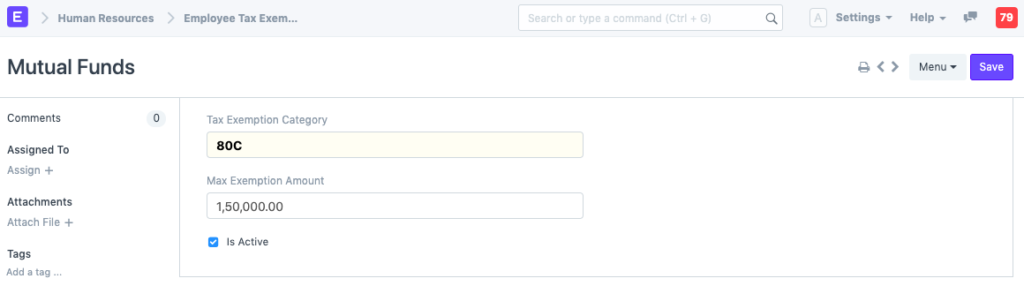
3.3 إعفاء من HRA (إقليمي - الهند)
بالنسبة للسنة المالية الحالية، في الهند، إعفاء بدل إيجار المنزل (HRA) من الأرباح الخاضعة للضريبة هو الحد الأدنى من:
- المبلغ الفعلي الذي خصصه صاحب العمل باعتباره HRA.
- الإيجار الفعلي المدفوع مطروحًا منه 10٪ من الراتب الأساسي.
- 50% من الراتب الأساسي، إذا كان الموظف يقيم في مدينة حضرية (40% للمدينة غير الحضرية).
كجزء من إقرار الإعفاء الضريبي للموظفين، يمكن للموظفين أيضًا ملء نموذج إعفاء HRA. يحسب ERP الإعفاء المؤهل لـ HRA ويستبعده أثناء حساب الأرباح الخاضعة للضريبة.
أدخل قيمة الإيجار الشهري للمنزل وحدد خانة الاختيار “إيجار في مدينة مترو” إذا كان ذلك مناسبًا ثم أرسل النموذج. سيتم حساب الاعفاء السنوي والشهري من ضريبة الدخل المنزلية تلقائيًا.
بمجرد تقديم الإقرار، يمكنك إرسال دليل الإعفاء الضريبي الخاص بك عن طريق النقر فوق زر إرسال الدليل.
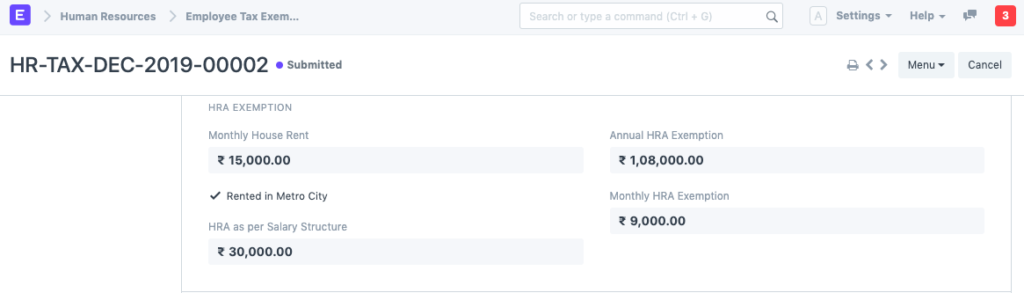
ملاحظة: يجب تكوين مكون HRA في حساب الشركة الرئيسي ضمن أقسام إعدادات HRA لكي يعمل إعفاء HRA.
51- تقديم إثبات الإعفاء الضريبي للموظف
يتعين على الموظفين تقديم إثباتات لجميع النفقات التي يطالبون بالإعفاء الضريبي عنها. ويمكن القيام بذلك من خلال مستند تقديم إثبات الإعفاء الضريبي للموظفين
يتم ذلك عادةً في نهاية فترة الرواتب، ولكن يمكن للموظفين تقديم أي عدد من الأدلة على عكس إقرار الإعفاء الضريبي للموظفين.
ملاحظة: قم بإنشاء إقرار إعفاء ضريبي للموظف قبل إنشاء تقديم إثبات إعفاء ضريبي للموظف
للوصول إلى نموذج تقديم إثبات الإعفاء الضريبي للموظف، انتقل إلى:
الصفحة الرئيسية > الموارد البشرية > تقديم إثبات الإعفاء الضريبي للموظف
1. كيفية إنشاء نموذج إثبات إعفاء الموظف من الضرائب
يتم جلب التفاصيل بالفعل إذا قمت بالنقر فوق “إرسال إثبات” من إقرار الإعفاء الضريبي للموظف . ومع ذلك، إذا كنت تريد إنشاء “إرسال إثبات الإعفاء الضريبي للموظف” يدويًا، فاتبع الخطوات التالية.
- انتقل إلى قائمة تقديم إثبات الإعفاء الضريبي للموظف، وانقر فوق جديد.
- أدخل التفاصيل حسب الحاجة.
- بالإضافة إلى ذلك، أدخل “نوع الإثبات” (مستندات، إيصالات، وما إلى ذلك).
- قم بإرفاق الأدلة من خلال النقر على زر الإرفاق في الأسفل.
- أدخل مبلغ دفع إيجار المنزل وتاريخ الإيجار وتاريخ الإيجار حتى تاريخ الإيجار.
- احفظ وأرسل.
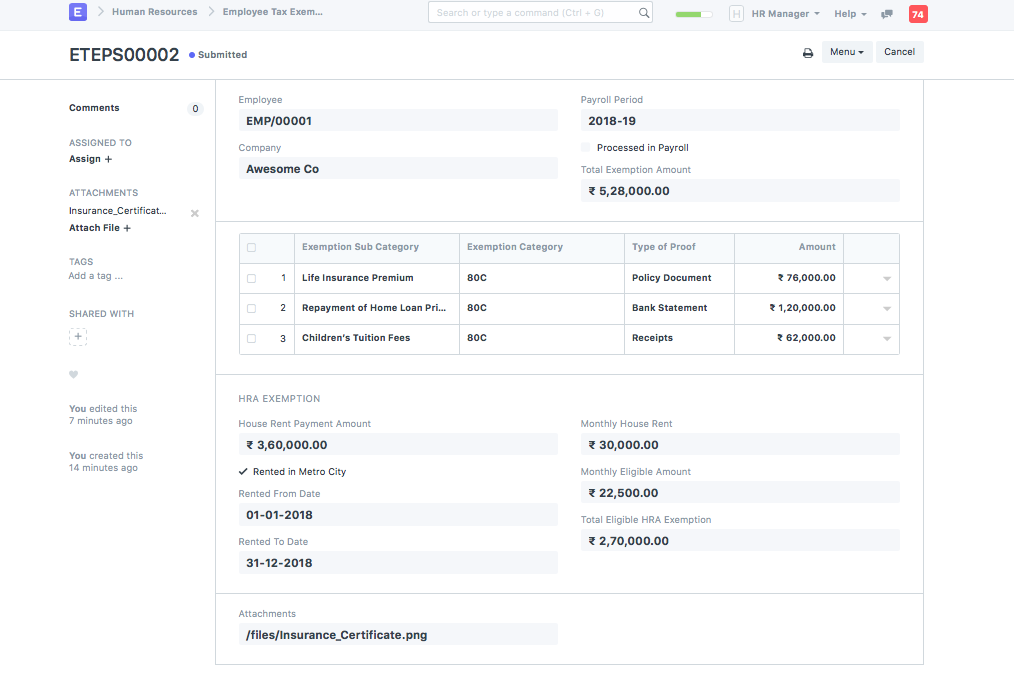
سيتم إعفاء إجمالي مبلغ الإعفاء من الأرباح السنوية الخاضعة للضريبة للموظف أثناء حساب الخصومات الضريبية في آخر راتب.
ملاحظة: حتى إذا قدم الموظفون إثباتات الإعفاء في أي وقت أثناء فترة الرواتب، فإن ERPNext لن يأخذ هذا في الاعتبار إلا في آخر راتب من فترة الرواتب لتعديل الضرائب النهائية بناءً على الإثبات المقدم. إذا كنت بحاجة إلى تعديل أي ضريبة إضافية تم تحصيلها أو النظر في تقديم إثبات للموظفين في أي وقت قبل آخر راتب، أثناء معالجة إدخال الرواتب (أو في شهادة راتب الموظف)، فحدد خيار خصم الضريبة لإثبات الإعفاء الضريبي غير المقدم.
إقليمي - الهند
بالنسبة للسنة المالية الحالية، في الهند، إعفاء بدل إيجار المنزل (HRA) من الأرباح الخاضعة للضريبة هو الحد الأدنى من:
- المبلغ الفعلي الذي خصصه صاحب العمل باعتباره HRA.
- الإيجار الفعلي المدفوع مطروحًا منه 10٪ من الراتب الأساسي.
- 50% من الراتب الأساسي، إذا كان الموظف يقيم في مدينة حضرية (40% للمدينة غير الحضرية).
كجزء من تقديم إثبات الإعفاء الضريبي للموظف، يجب على الموظفين أيضًا تقديم إثبات للإعفاء من HRA. سيحسب ERPNext الإعفاء المؤهل لـ HRA ويستبعده أثناء حساب الأرباح الخاضعة للضريبة في آخر راتب من فترة الرواتب.
ملاحظة: يجب تكوين مكون HRA في الشركة حتى يعمل إعفاء HRA
52- الدخل الآخر للموظف
الدخل الآخر للموظف هو وثيقة للإعلان عن الدخل الآخر للموظف من مصادر مختلفة.
يعد الدخل الآخر للموظف مهمًا أيضًا لحساب التزام الموظف بضريبة الدخل. في ERP، يمكن للموظف الإعلان عن دخله الآخر باستخدام هذه الوثيقة.
للوصول إلى الدخل الآخر للموظفين، انتقل إلى:
الصفحة الرئيسية > الموارد البشرية > ضريبة ومزايا الموظفين > الدخل الآخر للموظفين
1. كيفية إنشاء دخل آخر للموظفين
- انتقل إلى: الدخل الآخر للموظف > جديد.
- حدد الموظف والشركة.
- حدد فترة الرواتب.
- أدخل المبلغ ومصدره.
- احفظ وأرسل.
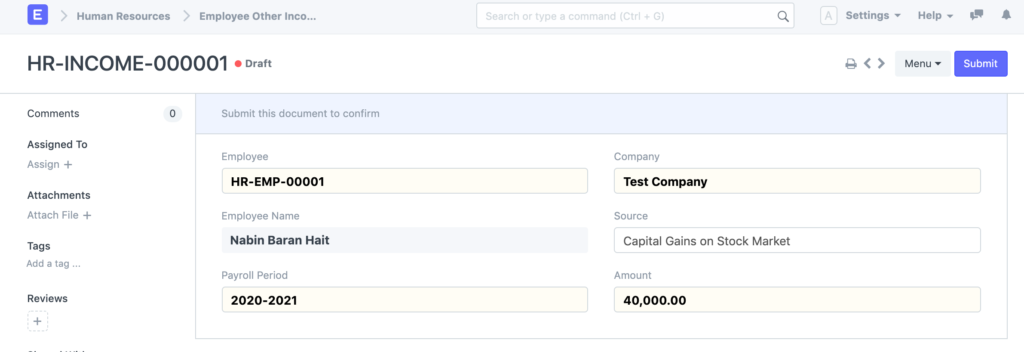
53- طلب الحصول على مزايا الموظفين
يحق للموظفين الحصول على مزايا مرنة يمكنهم الحصول عليها إما بنسبة مئوية (كجزء من رواتبهم) أو كمبلغ مقطوع عند المطالبة بالمزايا. من أجل الاختيار من بين المزايا المرنة المتنوعة التي سيحصل عليها الموظف على أساس نسبي، يجب على الموظف إنشاء طلب جديد للحصول على مزايا الموظف.
لإنشاء طلب جديد للحصول على مزايا الموظفين،
الموارد البشرية > الرواتب > طلب الحصول على مزايا الموظفين > طلب الحصول على مزايا الموظفين الجدد
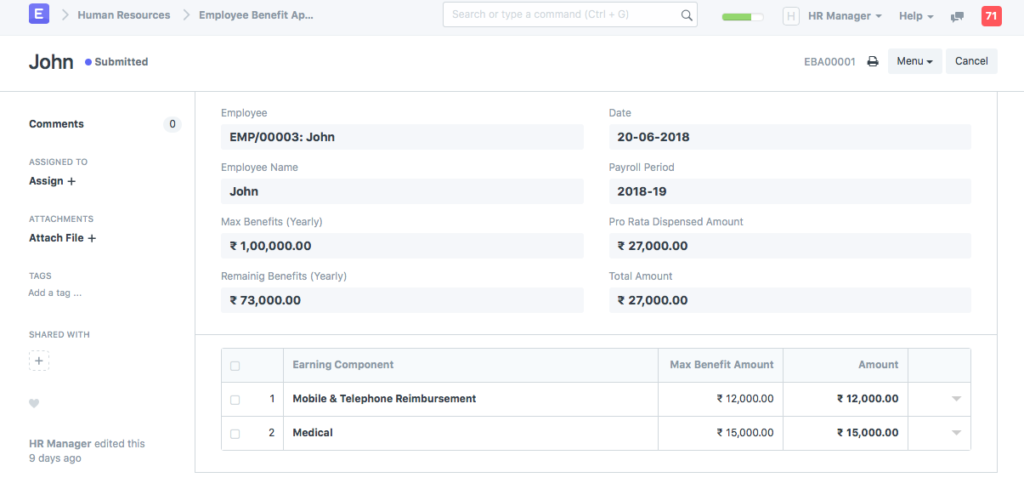
هنا، يمكن للموظف عرض الحد الأقصى للمزايا وفقًا لتعيين هيكل الراتب ثم الاختيار من بين مكونات الدخل التي تشكل جزءًا من هيكل الراتب المخصص للموظف. ويمكنه أيضًا إدخال المبلغ الذي يرغب في تلقيه كجزء من شهادة الراتب الخاصة به.
يعتمد توزيع الحد الأقصى لمبلغ الاستحقاق على مكونات الدخل المرنة على أساس طلب استحقاق الموظف أثناء إنشاء شهادة الراتب. إذا فشل الموظف في تقديم طلب استحقاق الموظف قبل معالجة كشوف المرتبات، فسيتم توزيع الحد الأقصى لمبلغ الاستحقاق المستحق للموظف بشكل متناسب على كل مكون مرن موجود في هيكل راتب الموظف.
ملاحظة: لا يمكن للموظفين تقديم سوى طلب استحقاق واحد للموظفين لفترة الراتب.
يجب أن يغطي طلب استحقاقات الموظفين المبلغ الكامل الذي يجب أن يتلقاه الموظف وفقًا لمبلغ الاستحقاقات الأقصى على أساس نسبي. ومع ذلك، إذا كان هيكل راتب الموظف يتكون من مكونات راتب سيتم دفعها عند طلب استحقاقات الموظفين (مكون الراتب مع الدفع مقابل طلب الاستحقاقات )، فيُسمح له بتقديم طلب استحقاقات الموظفين باستثناء المبلغ المخصص لهذه المكونات.
بالإضافة إلى ذلك، لاحظ أن تلك المكونات التي سيتم استلامها بناءً على مطالبات استحقاقات الموظفين يمكن أن تكون أيضًا جزءًا من الطلب، ولكن سيتم صرفها فقط كمبلغ مقطوع، كجزء من راتبه عندما يقدم الموظف مطالبة بذلك.
ملاحظة: لا يتضمن حساب الضريبة العادي المزايا المرنة، حيث إنها في أغلب الحالات معفاة من الضريبة. لفرض الضريبة على هذه المكونات في أي وقت قبل آخر راتب، استخدم خصم الضريبة على المزايا غير المطالب بها للموظفين في إدخال الراتب/شهادة الراتب أثناء معالجة الراتب.
54- المطالبة بمزايا الموظف
يسمح طلب استحقاقات الموظفين للموظفين بما يلي: 1. المطالبة بالمزايا المرنة التي سيتم استلامها كمبلغ مقطوع (إذا كان مكون الراتب هو طلب الدفع مقابل المزايا ) 2. المطالبة بالإعفاء الضريبي للمزايا المرنة التي يتم استلامها بالتناسب، كجزء من الراتب عند تحديد خصم الضريبة على مزايا الموظفين غير المطالب بها في إدخال الرواتب / شهادة الراتب
يمكنك إنشاء مطالبة جديدة بمزايا الموظف بالانتقال إلى،
الموارد البشرية > الرواتب > المطالبة بمزايا الموظفين > المطالبة بمزايا الموظفين الجدد
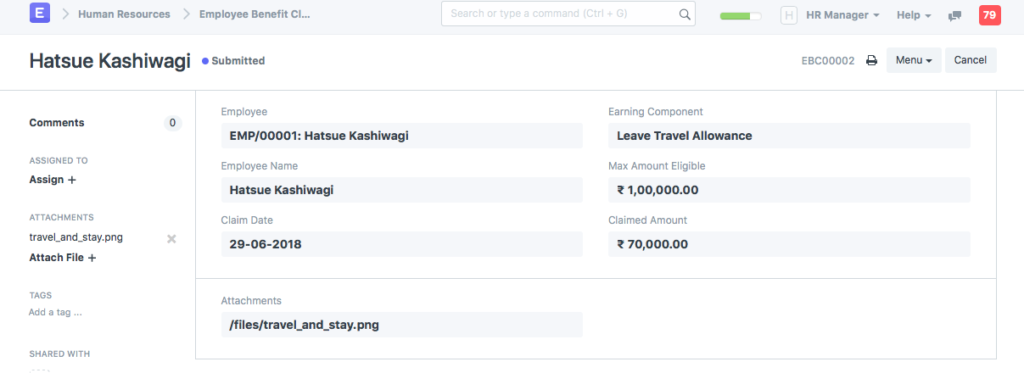
هنا، يمكن للموظف عرض المبلغ المؤهل وفقًا لتعيين هيكل راتبه والمطالبة بالمبلغ الذي يرغب في تلقيه كجزء من راتبه التالي. سيتم صرف أي مبلغ متبقي لم يطالب به الموظف، في فترة الرواتب، كجزء من راتب آخر راتب.
ملاحظة: لا يتضمن حساب الضريبة العادي المزايا المرنة، حيث إنها في أغلب الحالات معفاة من الضريبة. لفرض الضريبة على هذه المكونات في أي وقت قبل آخر راتب، استخدم خصم الضريبة على المزايا غير المطالب بها للموظفين في إدخال الراتب/شهادة الراتب أثناء معالجة الراتب.
55- التقييم
تقييم الأداء هو أسلوب يتم من خلاله توثيق وتقييم أداء الموظف في وظيفته.
في ERP، يمكنك إدارة تقييمات الموظفين عن طريق إنشاء قالب تقييم لكل دور مع المعلمات التي تحدد الأداء من خلال إعطاء الوزن المناسب لكل معلمة.
للوصول إلى التقييم، انتقل إلى:
الموارد البشرية > الأداء > التقييم
1. المتطلبات الأساسية
قبل إنشاء التقييم، تأكد من إنشاء ما يلي:
- موظف
2. كيفية إنشاء تقييم
- انتقل إلى: التقييم > جديد.
- حدد قالب التقييم. إذا لم يتم إنشاؤه، قم بإنشاء قالب تقييم. أدخل اسم قالب التقييم ومجالات النتائج الرئيسية (KRAs) بالإضافة إلى وزنها.
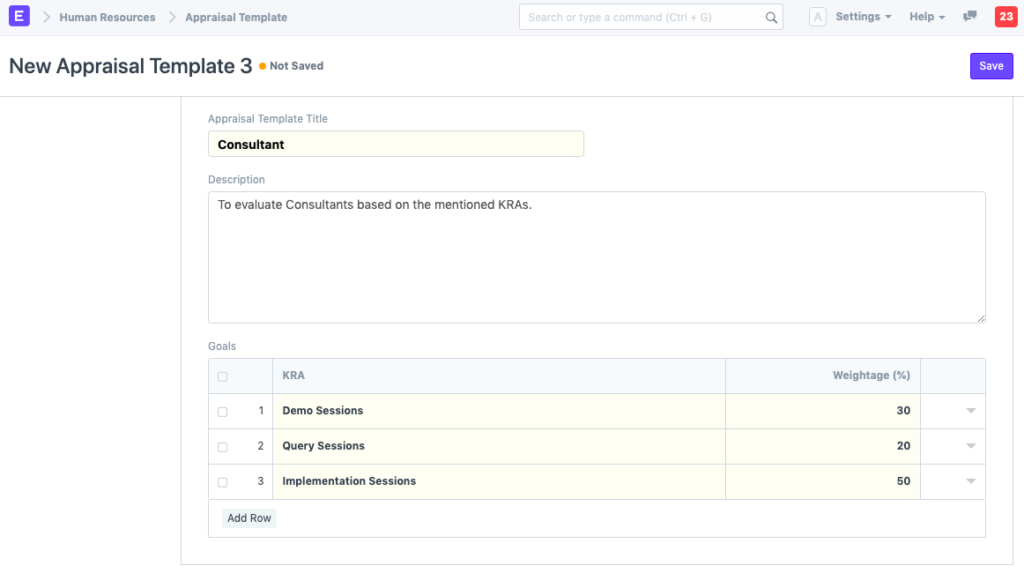
3. بعد تحديد قالب التقييم، حدد الموظف وتاريخ البدء وتاريخ الانتهاء.
4. بناءً على القالب المحدد، سيتم جلب مؤشرات الأداء الرئيسية في قسم الأهداف. أدخل النتيجة (0-5) لكل مؤشر أداء رئيسي. بناءً على الوزن المذكور، سيتم حساب النتيجة المكتسبة لكل مؤشر أداء رئيسي.
5. احفظ وأرسل.
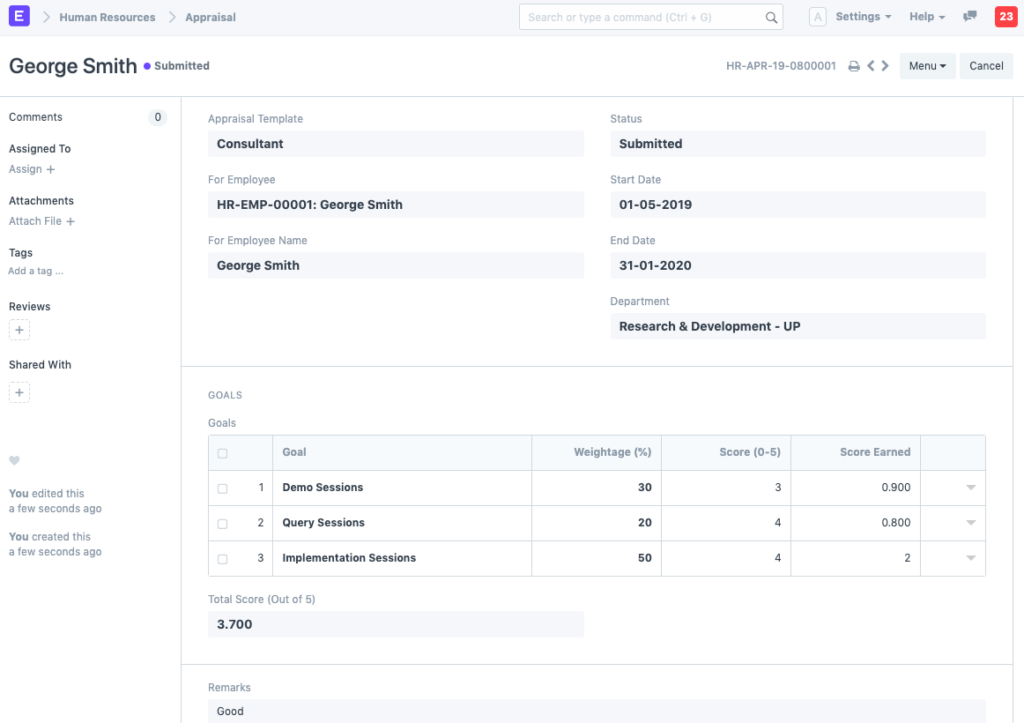
بناءً على الدرجات المدخلة لكل مجال رئيسي للأهداف، سيقوم النظام بحساب الدرجة الإجمالية (من 5) للموظف.
56- نظام نقاط الطاقة
نظام نقاط الطاقة هو نظام تصنيف/كارما يمكنك تمكينه لمنظمتك.
يمكن استخدام هذا النظام لتتبع أداء كل مستخدم.
لتفعيل نظام نقطة الطاقة، انتقل إلى إعدادات نقطة الطاقة وحدد ممكّن.
1. كيفية استخدام نظام نقاط الطاقة؟
لبدء استخدام هذا النظام، تحتاج إلى إنشاء بعض قواعد نقاط الطاقة (انظر القسم 3. كيفية إنشاء قواعد نقاط الطاقة؟) حتى يتمكن المستخدمون من الحصول على نقاط طاقة بناءً على أنشطتهم.
2. ما هي قواعد نقاط الطاقة؟
تخزن قواعد نقاط الطاقة المعلومات حول النشاط وقيمة النقاط التي سيتم تخصيصها.
تحتوي قاعدة نقطة الطاقة على الحقول التالية:
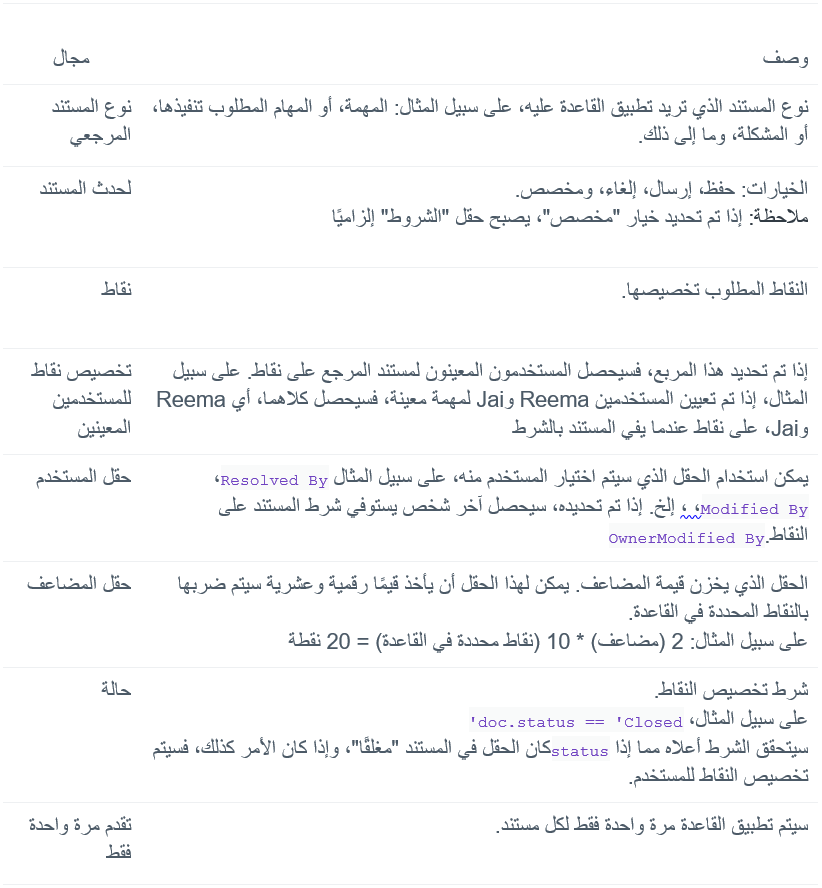
ملاحظة: يتم جلب حقل المستخدم وحقل المضاعف من نوع المستند المرجعي.
3. كيفية إنشاء قواعد نقاط الطاقة؟
البحث عن قاعدة نقطة الطاقة > إنشاء قاعدة نقطة طاقة جديدة
ألق نظرة على القاعدة التالية:
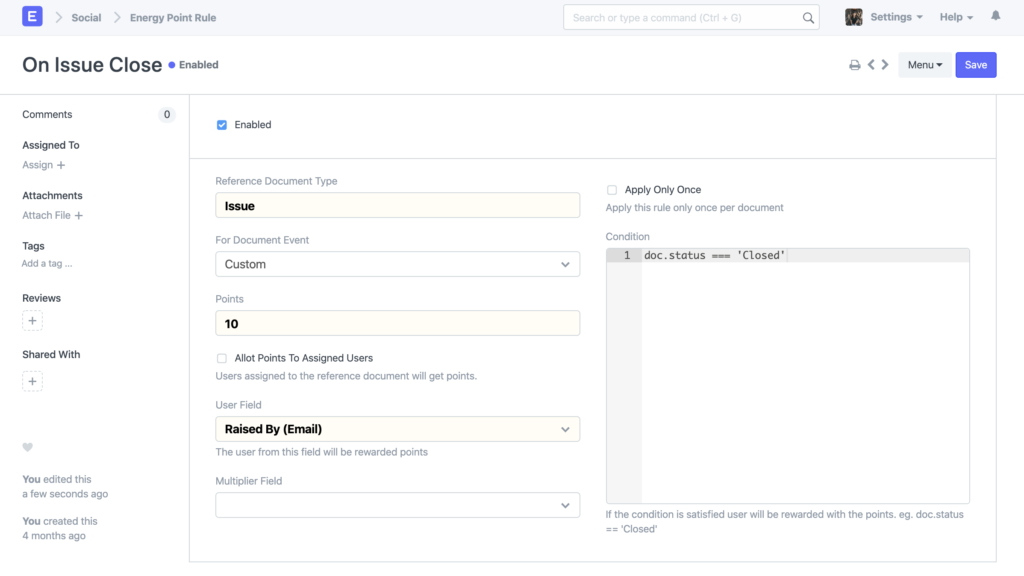
لقطة الشاشة أعلاه هي القاعدة الخاصة بإغلاق المشكلة . لذا عندما يقوم أي مستخدم بإغلاق المشكلة، سيتم مكافأته بـ 10 نقاط.
ويمكن تغطية الحالات الأخرى على نحو مماثل.
لنفترض أنك تريد إنشاء قاعدة حيث يحصل المستخدم على نقاط عند إكمال مهمة، يمكنك القيام بذلك عن طريق إنشاء القاعدة التالية
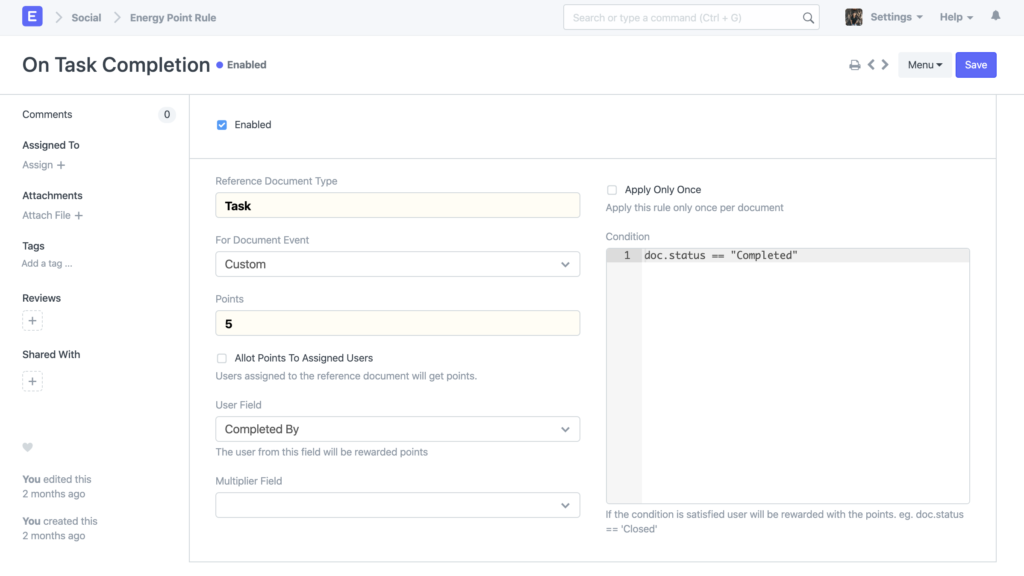
4. المميزات:
4.1 تخصيص النقاط تلقائيًا
بناءً على قواعد نقاط الطاقة التي تم إنشاؤها، سيحصل المستخدمون تلقائيًا على نقاط عند إكمالهم الأنشطة التي يتم تعقبها باستخدام نظام نقاط الطاقة.
4.2 نظام المراجعة
يمكن استخدام نظام المراجعة لتقدير أو انتقاد عمل شخص ما.
راجع ملف GIF التالي لمعرفة عملية المراجعة.
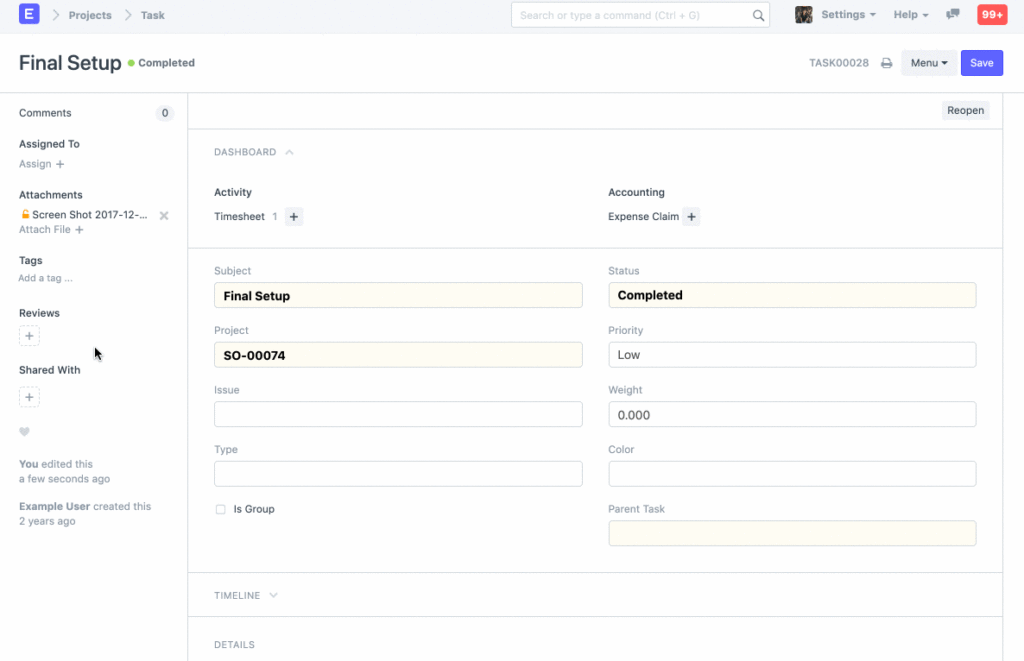
لإجراء المراجعة، يحتاج المستخدم إلى نقاط مراجعة يمكن تخصيصها بواسطة System Manager من خلال Energy Point Settings .
يمكنك أيضًا إعداد تخصيص نقطة المراجعة التلقائية من “إعدادات نقطة الطاقة”:
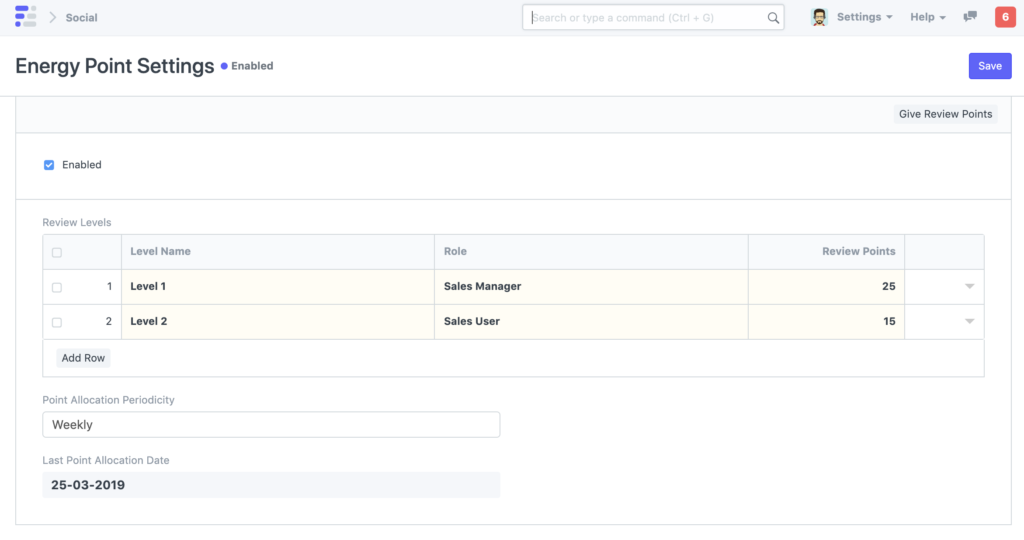
4.3 قائمة المتصدرين
انتقل الى الصفحة الرئيسية الاجتماعية > لوحة المتصدرين (شريط التنقل الجانبي)
تُظهر لوحة المتصدرين مكانة المستخدم في المؤسسة.
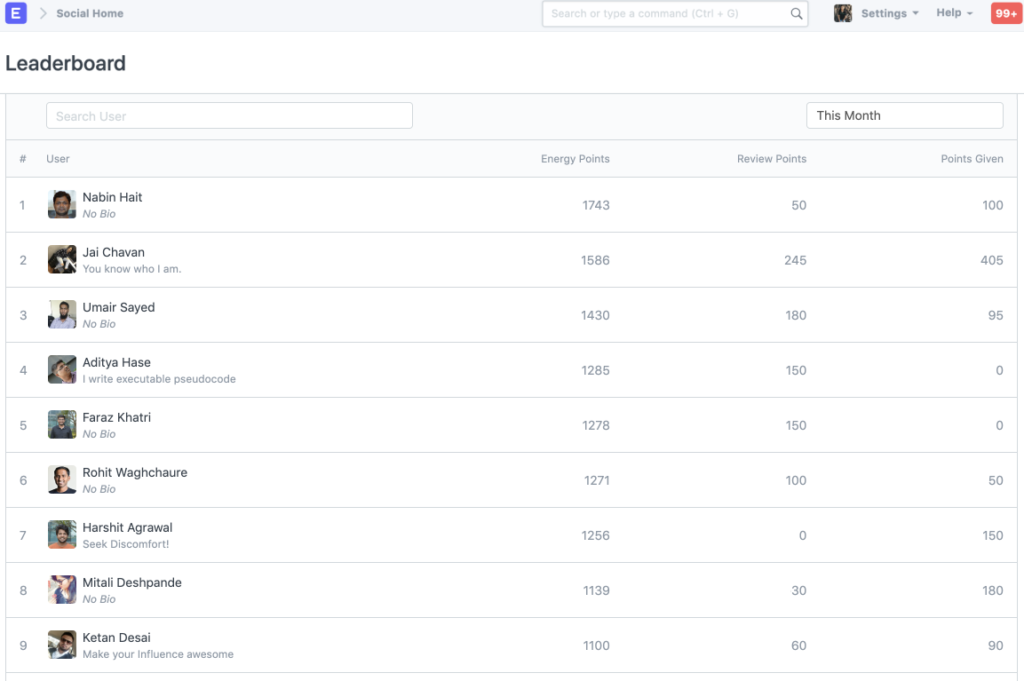
57- المطالبة بالنفقات
يتم تقديم مطالبة النفقات عندما يقوم الموظفون بدفع نفقات من جيوبهم نيابة عن الشركة.
على سبيل المثال، إذا قاموا بأخذ العميل لتناول الغداء، فيمكنهم تقديم طلب استرداد الأموال عبر نموذج المطالبة بالنفقات.
للوصول إلى مطالبة النفقات، انتقل إلى:
الموارد البشرية > مطالبات النفقات > مطالبة النفقات
1. المتطلبات الأساسية
- موظف
- قسم
- مخطط الحسابات
2. كيفية إنشاء مطالبة بالنفقات
- انتقل إلى: مطالبة النفقات > جديد.
- قم بتحديد اسم الموظف في الحقل “من الموظف”.
- حدد الجهة التي توافق على النفقات.
- أدخل تاريخ النفقات ونوع المطالبة بالنفقات والمبلغ.
- بالإضافة إلى ذلك، يمكنك أيضًا إدخال الضرائب والرسوم المفروضة على النفقات.
- في تفاصيل المحاسبة، حدد حساب الدفع الافتراضي للشركة.
- احفظ وأرسل.
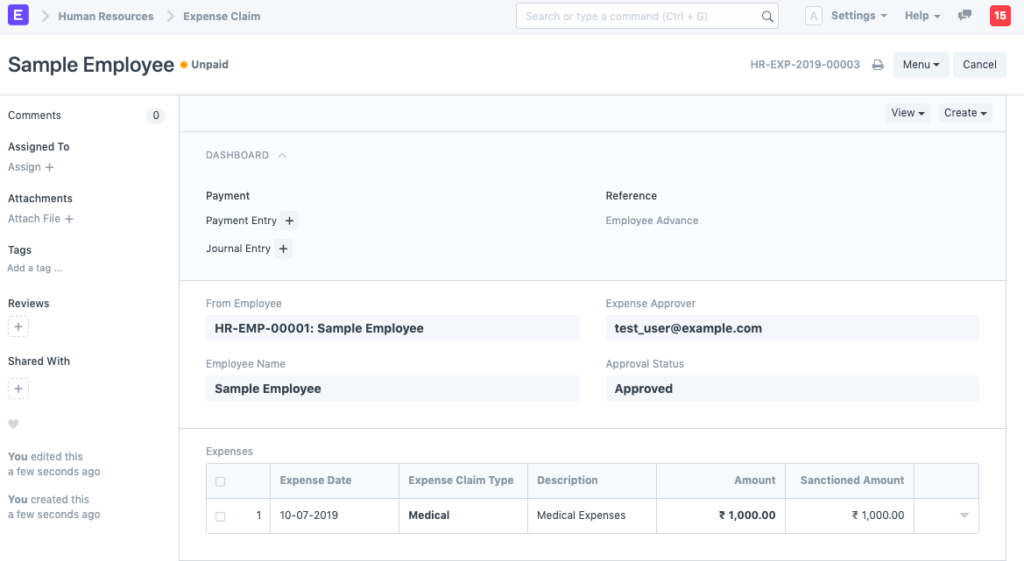
قم بتعيين معرف الموظف والتاريخ وقائمة النفقات والضرائب المقابلة التي يجب المطالبة بها ثم “إرسال” السجل.
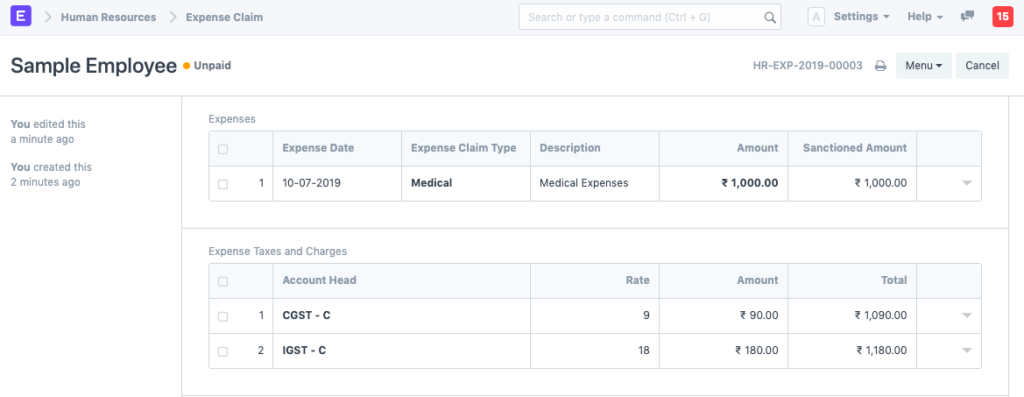
سير عمل المطالبة بالمصاريف
الموافقة على النفقات
يتم اختيار المُوافق على مطالبة النفقات من قبل الموظف نفسه. يمكن للموظف الاختيار من قائمة المستخدمين الذين تم تكوينهم كموافقين على النفقات لقسمهم .
بعد حفظ مطالبة النفقات، يجب على الموظف تعيين المستند للجهة التي وافقت عليه . عند التعيين، سيتلقى المستخدم الذي وافق أيضًا إشعارًا عبر البريد الإلكتروني. لأتمتة إشعار البريد الإلكتروني، يمكنك أيضًا إعداد تنبيه البريد الإلكتروني
يمكن لمُصدِّق مطالبة النفقات تحديث “المبالغ المسموح بها” مقابل المبلغ المطالب به من قبل الموظف. في حالة الإرسال، يجب إرسال حالة الموافقة إلى “موافق” أو “مرفوض”. في حالة الموافقة، يتم إرسال مطالبة النفقات. في حالة الرفض، يمكن إضافة تعليقات مُصدِّق النفقات في قسم التعليقات لشرح سبب الموافقة على المطالبة أو رفضها.
حجز النفقات
عند تقديم مطالبة المصروفات، يقوم النظام بتسجيل المصروفات في حساب المصروفات وحساب الموظف

يمكن للمستخدم عرض مطالبة النفقات غير المدفوعة باستخدام تقرير “مطالبات النفقات غير المطالب بها”
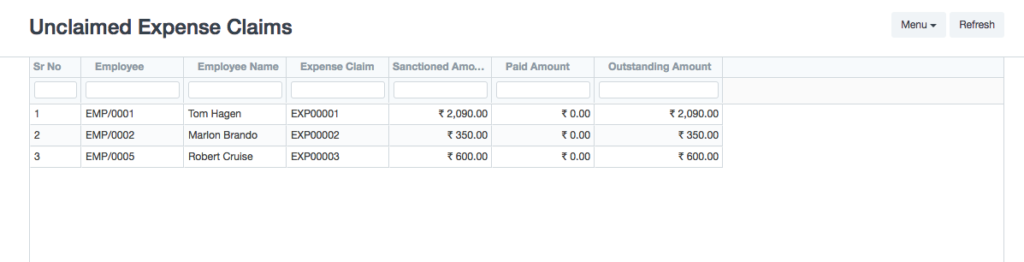
الدفع مقابل مطالبة النفقات
لإجراء الدفع مقابل مطالبة النفقات، يجب على المستخدم النقر فوق إنشاء > الدفع.
مطالبة بالنفقات
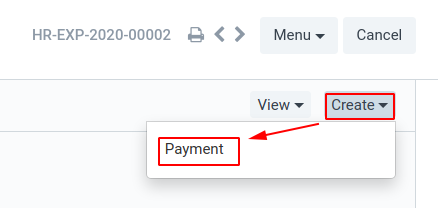
إدخال الدفع
ملاحظة: لا يجب دمج هذا المبلغ مع الراتب لأنه سيكون المبلغ بعد ذلك خاضعًا للضريبة على الموظف.
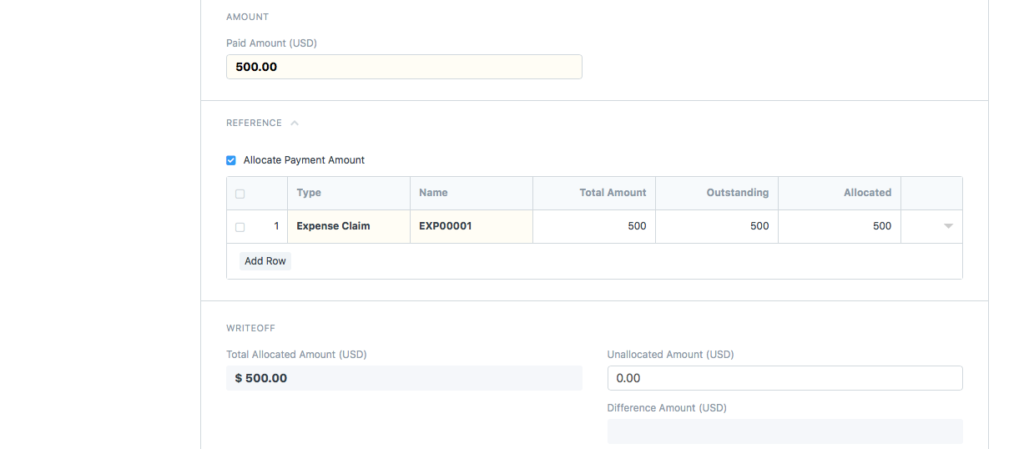
وبدلاً من ذلك، يمكن إجراء إدخال دفع لموظف وسيتم سحب جميع مطالبات النفقات المعلقة.
المحاسبة > إدخال الدفع > إدخال دفع جديد
اضبط نوع الدفع على “دفع”، ونوع الطرف على “موظف”، والطرف الذي يتم الدفع له للموظف والحساب الذي يتم الدفع منه. سيتم سحب جميع مطالبات النفقات المستحقة ويمكن تخصيص مبالغ الدفع لكل نفقات.
الربط مع المهمة والمشروع
- لربط مطالبة النفقات بالمهمة أو المشروع، حدد المهمة أو المشروع أثناء تقديم مطالبة النفقات
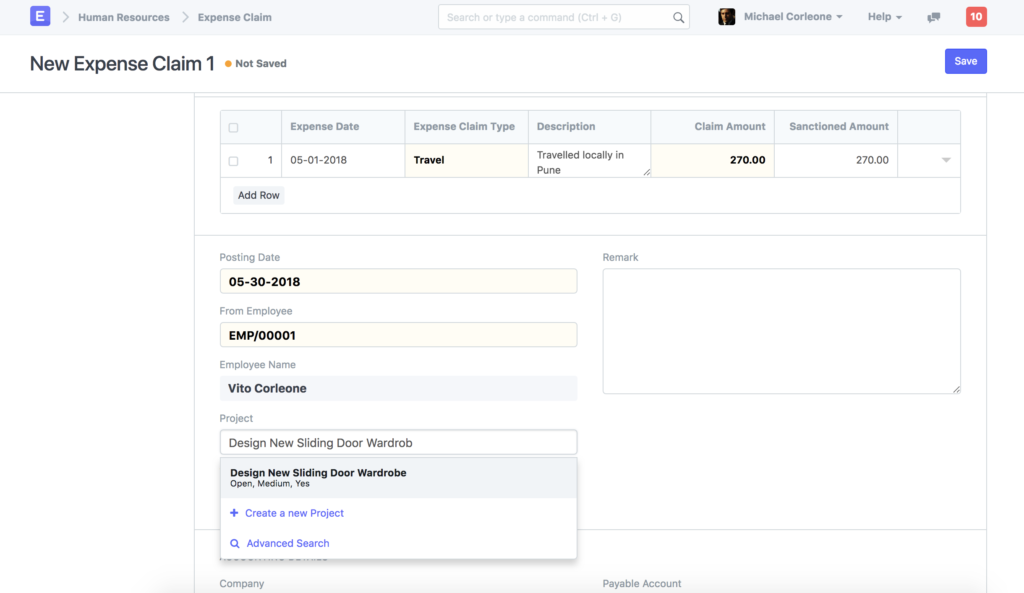
سيؤدي هذا إلى تحديث تكلفة المشروع بمبالغ المطالبة بالنفقات
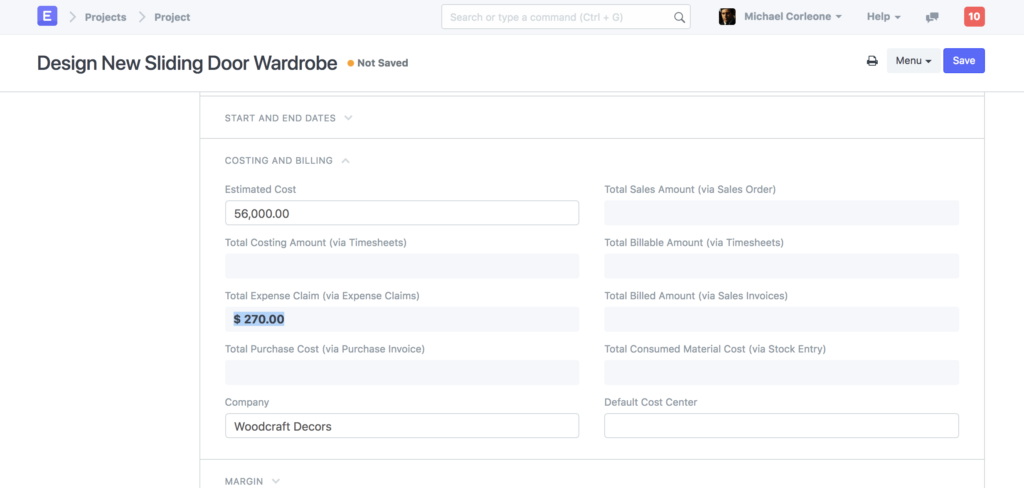
58- سلفة الموظف
في بعض الأحيان يذهب الموظفون إلى الخارج لأداء عمل الشركة وتدفع الشركة مبلغًا ما مقابل نفقاتهم مقدمًا. في هذه الحالة، يمكن للموظف إنشاء نموذج سلفة للموظفين حيث يمكن تسجيل التفاصيل مثل غرض النفقات ومبلغ النفقات.
بمجرد إنشاء الموظف للسلفة، يمكن للموافق على المصروفات إرسال سجل السلفة بعد التحقق. بعد إرسال السلفة، يقوم المحاسب بإصدار الدفعة وإجراء إدخال الدفع.
للوصول إلى سلفة الموظف، انتقل إلى:
الموارد البشرية > مطالبات النفقات > السلفة للموظفين
1. المتطلبات الأساسية
- موظف
- قسم
- مخطط الحسابات
2. كيفية إنشاء سلفة للموظفين
- انتقل إلى: سلفة الموظف > جديد.
- حدد الموظف الذي تريد منحه السلفة.
- أدخل الغرض ومبلغ السلفة.
- حدد حساب السلفة وطريقة الدفع.
- يحفظ.
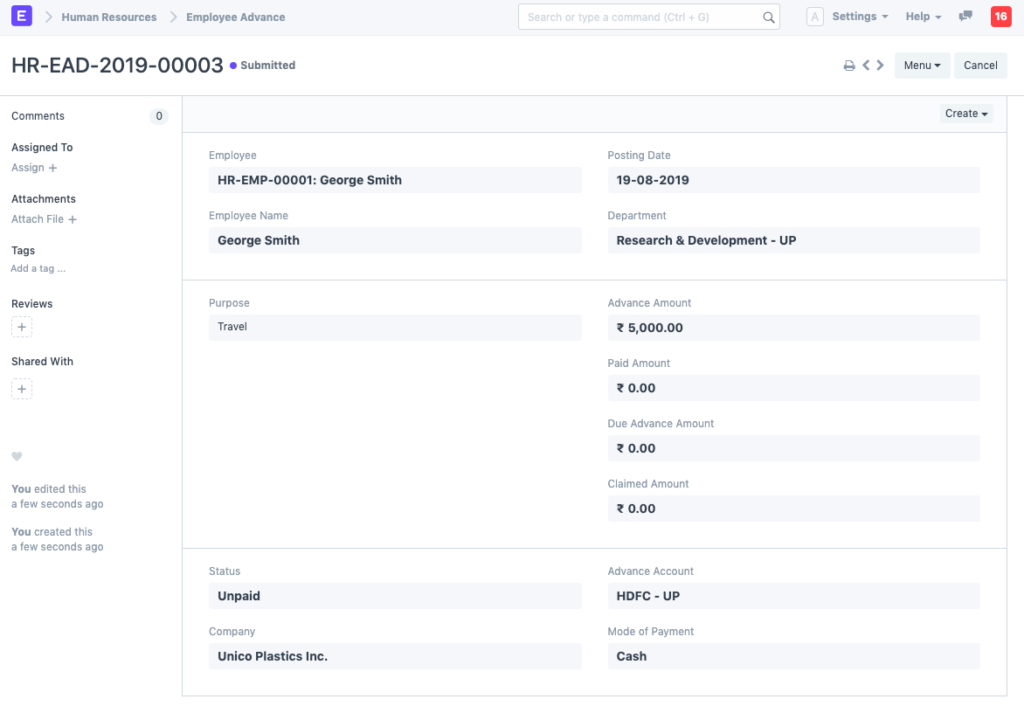
ملاحظة: لا يمكن للموظف سوى حفظ السلفة الخاصة بالموظف ولكن لا يمكنه تقديمها. ولا يمكن تقديمها إلا من خلال الجهة التي توافق على النفقات.
3. المميزات
3.1 تقديم سلفة الموظف
يمكن لأي موظف إنشاء سجل سلفة الموظف ولكن لا يمكنه تقديم السجل.
بعد حفظ سلفة الموظف، يجب على الموظف تعيين المستند إلى المُصدِّق . عند التعيين، سيتلقى المستخدم المُصدِّق أيضًا إشعارًا عبر البريد الإلكتروني. لأتمتة إشعار البريد الإلكتروني، يمكنك أيضًا إعداد تنبيه البريد الإلكتروني .
بعد التحقق، يمكن لموافق النفقات إرسال (قبول) نموذج السلفة للموظف أو رفض الطلب.
3.2 إدخال الدفع
سلفة الموظف عن طريق إدخال الدفع
بعد تقديم سجل السلفة للموظف، سيتمكن مستخدم الحسابات من إنشاء إدخال دفع باستخدام زر “إنشاء”.
سيبدو إدخال الدفع كما يلي:
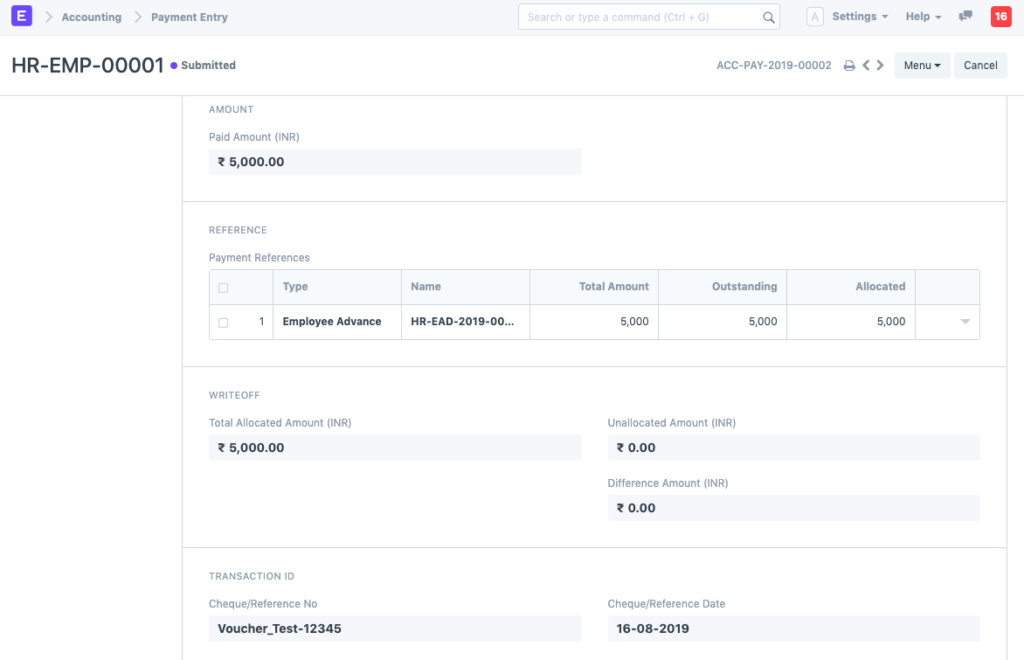
الدفع المسبق للموظف عن طريق القيد الدفتري
وبدلاً من ذلك، يمكن أيضًا إنشاء قيد دفتر يومية مقابل السلفة المقدمة للموظف.
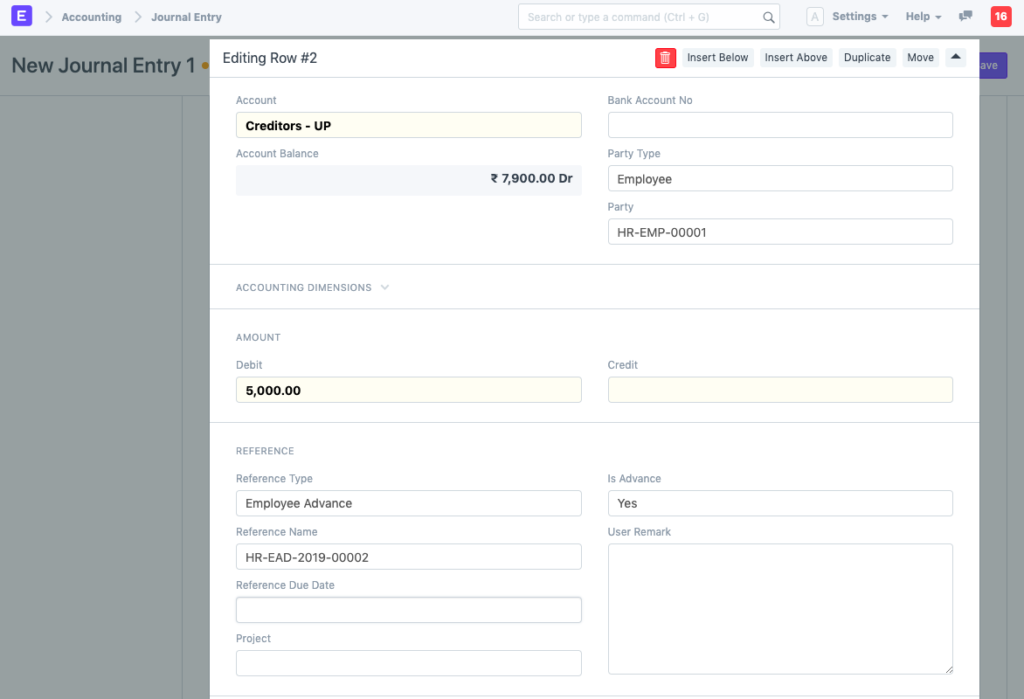
ملاحظة: تأكد من تحديد نوع الحزب كموظف وتحديد نوع المرجع كدفعة مقدمة للموظف.
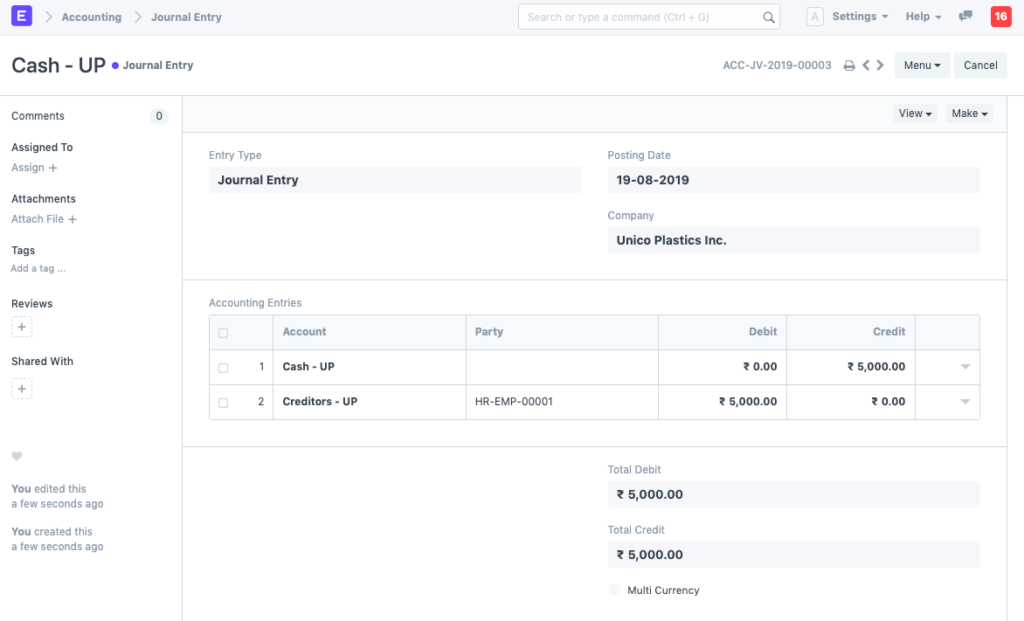
تم دفع السلفة للموظف
عند تقديم إدخال الدفع/الإدخال اليومي، سيتم تحديث المبلغ المدفوع والحالة في سجل السلفة للموظف.
3.3 تعديل السلف على مطالبة النفقات
في وقت لاحق عندما يطالب الموظف بالنفقات، يمكن جلب سجل مقدم في مطالبة النفقات وربطه بسجل المطالبة.
3.4 مبلغ الإرجاع
عند دفع مقدم لموظف، هناك ثلاث حالات:
- قد يكون المبلغ غير مستخدم
- كل ذلك يمكن استخدامه
- قد يتم استخدام بعض الأجزاء
إنشاء السلفة للموظفين، وإنشاء إدخال دفع للإشارة إلى أن المبلغ تم دفعه.
- إذا لم يتم استخدام المبلغ، انقر فوق زر الإرجاع لإرجاع المبلغ المدفوع مقدمًا
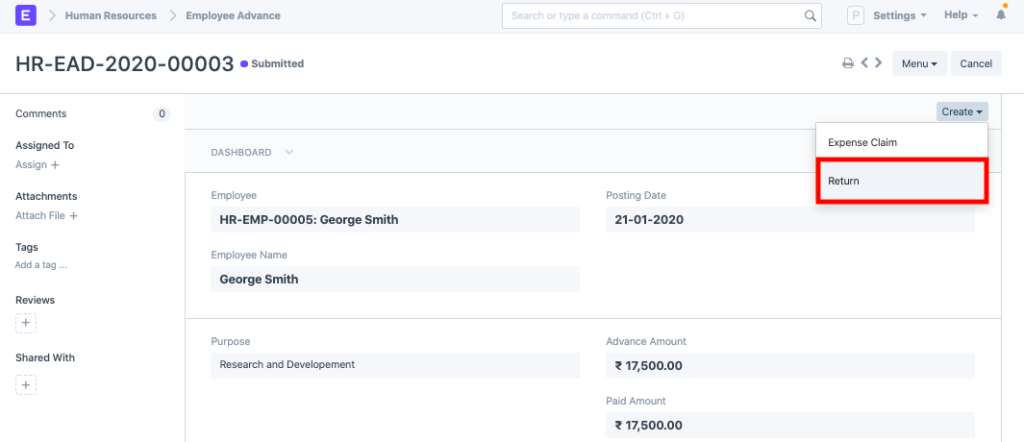
- إذا تم استخدام كامل المبلغ المقدم، فسوف ينعكس ذلك في حقل المبلغ المطالب به
- إذا تم المطالبة ببعض المبلغ فقط وتم إرجاع الباقي، فسيتم عرض المبلغ المرتجع في حقل “المبلغ المرتجع”.
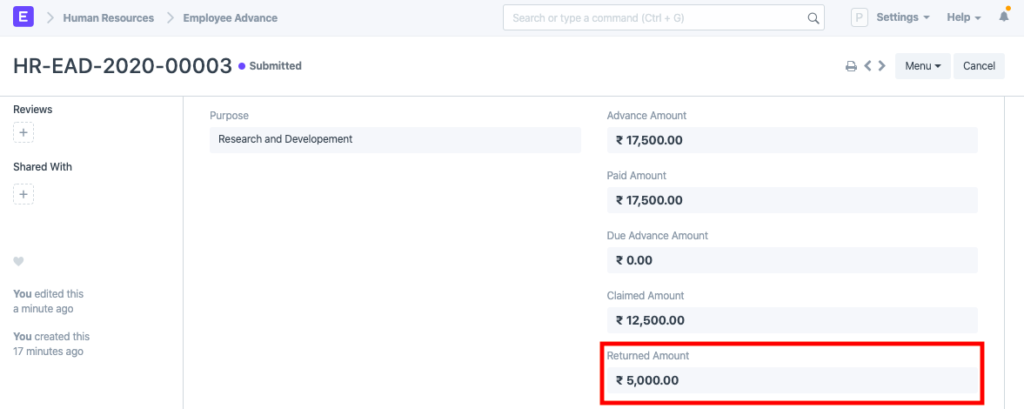
59- إدارة المناوبات
يساعد قسم إدارة التحولات في الموارد البشرية مؤسستك على إدارة تحولات موظفيك.
لاستخدام إدارة التحول في ERP،
- إعداد نوع التحول.
- أدخل طلب التحول.
- عرض وإدارة مهام المناوبة.
1. نوع التحول
تتيح لك وثيقة نوع الوردية تحديد أنواع الورديات المختلفة في مؤسستك وإعداد الحضور التلقائي للوردية. يحدد الحضور التلقائي الحضور بناءً على “تسجيل حضور الموظف” للموظفين المعينين للوردية.
للوصول إلى نوع التحويل، انتقل إلى:
الصفحة الرئيسية > الموارد البشرية > إدارة الورديات > نوع الوردية
- انتقل إلى قائمة نوع التحويل، وانقر فوق جديد.
- أدخل الأسم ووقت البدء ووقت الانتهاء
- يحفظ
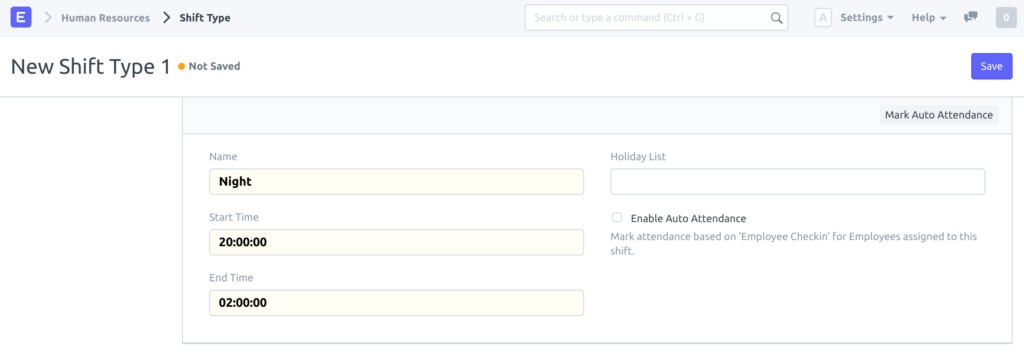
2. المميزات
بالإضافة إلى تحديد الورديات المختلفة في مؤسستك، يحتوي مستند نوع الوردية أيضًا على إعداد للحضور التلقائي. يحدد الحضور التلقائي حضور الموظفين المعينين لهذه الوردية استنادًا إلى السجلات الموجودة في مستند “تسجيل حضور الموظفين”. تتم محاولة تحديد الحضور التلقائي لجميع سجلات أنواع الورديات كل ساعة. يمكنك أيضًا تشغيل الحضور التلقائي يدويًا لنوع وردية واحد بالضغط على زر “تحديد الحضور” في مستند نوع الوردية.
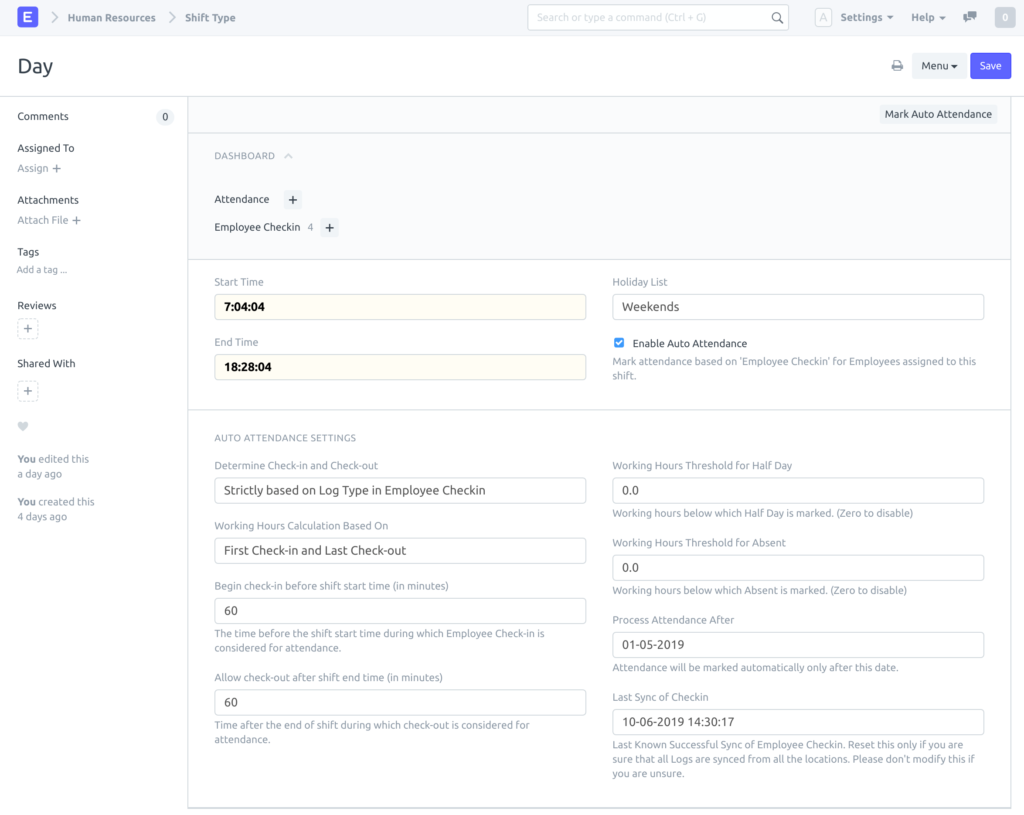
2.1 وقت البدء
وقت اليوم الذي يبدأ فيه هذا التحول. يجب إدخال الوقت بتنسيق 24 ساعة.
2.2 وقت النهاية
وقت اليوم الذي تنتهي فيه هذه المناوبة. يجب إدخال الوقت بتنسيق 24 ساعة.
ملاحظة: في الحالات التي يكون فيها “وقت الانتهاء” أقل من “وقت البدء”، يُفترض أن تكون الوردية وردية ليلية تبدأ في تاريخ تقويمي واحد وتنتهي في التاريخ التقويمي التالي.
2.3 قائمة العطلات
يمكن تحديد أيام العطل الرسمية المعمول بها في هذه الوردية هنا. إذا تركت هذه المساحة فارغة، فسيتم أخذ قائمة العطلات الرسمية الافتراضية من مستند الموظف أو الشركة في الاعتبار.
2.4 تمكين الحضور التلقائي
يمكنك استخدام هذا الخيار لتمكين تسجيل الحضور للموظفين المعينين في هذه الوردية استنادًا إلى سجلات “تسجيل حضور الموظفين” الخاصة بهم.
2.5 إعدادات الحضور التلقائي
بإمكانك استخدام الإعدادات التالية لتكوين الحضور التلقائي وفقًا لمتطلباتك.
تحديد تسجيل الدخول والخروج
قد لا يكون تسجيل دخول الموظف دائمًا من نوع سجل الدخول/الخروج. في مثل هذه السيناريوهات، يمكنك استخدام هذا الخيار للحصول على النتائج المناسبة من نظام الحضور التلقائي.
- تبادل الإدخالات كـ IN و OUT خلال نفس الوردية:
- يتم أخذ الإدخال الأول كـ IN، يليه الإدخال التالي كـ OUT والإدخال التالي كـ IN وهكذا.
- يعتمد بشكل صارم على نوع السجل في تسجيل دخول الموظف:
- يتم تحديد تسجيل الوصول أو الخروج بشكل صارم بناءً على “نوع السجل” في سجل تسجيل وصول الموظف.
حساب ساعات العمل بناءً على
يمكن حساب ساعات العمل إما عن طريق تضمين فترات الراحة بين الورديات أو عن طريق استبعاد فترات الراحة.
يمكن تكوين ذلك باستخدام الخيارات التالية:
- تسجيل الوصول الأول وتسجيل المغادرة الأخير:
- يؤدي تحديد هذا الخيار إلى حساب ساعات العمل من خلال الأخذ في الاعتبار أول دخول للموظف وآخر خروج له أثناء فترة العمل.
- في حالة تحديد الدخول/الخروج من خلال الإدخالات المتبادلة، يتم اعتبار أول دخول للموظف بمثابة دخول ويتم اعتبار آخر دخول للموظف بمثابة خروج لغرض حساب ساعات العمل.
- كل تسجيل دخول وخروج صالح:
- يؤدي تحديد هذا الخيار إلى استبعاد الوقت الذي سيتم فيه تسجيل خروج الموظف.
- أي أن الوقت الذي يتم فيه تسجيل دخول الموظف فقط هو الذي يتم احتسابه كساعات عمل.
ابدأ تسجيل الدخول قبل وقت بدء الدوام
غالبًا ما يقوم الموظفون بتسجيل الحضور قبل بضع دقائق من وقت بدء المناوبة. ولاعتبار عمليات تسجيل الحضور هذه جزءًا من المناوبة أثناء حساب الحضور، يمكنك إعداد هذه القيمة وفقًا لذلك.
السماح بالخروج بعد انتهاء وقت العمل
غالبًا ما يقوم الموظفون بتسجيل الخروج بعد انتهاء وقت العمل. ولاعتبار هذه التسجيلات جزءًا من العمل أثناء حساب الحضور، يمكنك إعداد هذه القيمة وفقًا لذلك.
حد ساعات العمل لنصف يوم
إذا كان العدد الفعلي لساعات العمل أقل من القيمة المحددة في هذا الحقل، فسيتم وضع علامة على حضور الموظف على أنه “نصف يوم”. إذا كنت لا تريد وضع علامة على نصف يوم بناءً على ساعات العمل، فيجب عليك ضبط هذه القيمة على صفر.
حد ساعات العمل للغياب
إذا كان العدد الفعلي لساعات العمل أقل من القيمة المحددة في هذا الحقل، فسيتم وضع علامة “غياب” على حضور الموظف. إذا كنت لا تريد وضع علامة “غياب” على أساس ساعات العمل، فيجب عليك ضبط هذه القيمة على صفر.
عملية الحضور بعد
التاريخ الذي يبدأ فيه تسجيل الحضور التلقائي. يجب عليك تعيينه على تاريخ بعده يكون لديك سجلات تسجيل حضور الموظفين لهذه الوردية.
آخر مزامنة لتسجيل الوصول
هذا هو الوقت الذي يتم فيه تحديد الحضور بناءً على سجلات تسجيل دخول الموظف. يجب عليك تعيين هذا التاريخ والوقت الذي تمت مزامنة تسجيل دخول الموظف حتى تاريخه. وإلا فقد يتم تحديد الموظف على أنه غائب بسبب عدم وجود سجلات تسجيل دخول.
طلب التحول
1. المتطلبات الأساسية
لإنشاء طلب تحويل، يجب إنشاء ما يلي أولاً:
- موظف
- نوع التحول
يتم استخدام طلب التحول بواسطة الموظف لطلب نوع تحول معين.
لإنشاء طلب تحويل جديد، انتقل إلى:
الموارد البشرية > إدارة المناوبات > طلب المناوبة
- انتقل إلى قائمة طلبات التحول، وانقر فوق جديد.
- حدد الموظف ونوع الوردية
- قم بتعيين مدة التحول باستخدام “من التاريخ” و”إلى التاريخ”.
- حدد المُوافق
- يحفظ
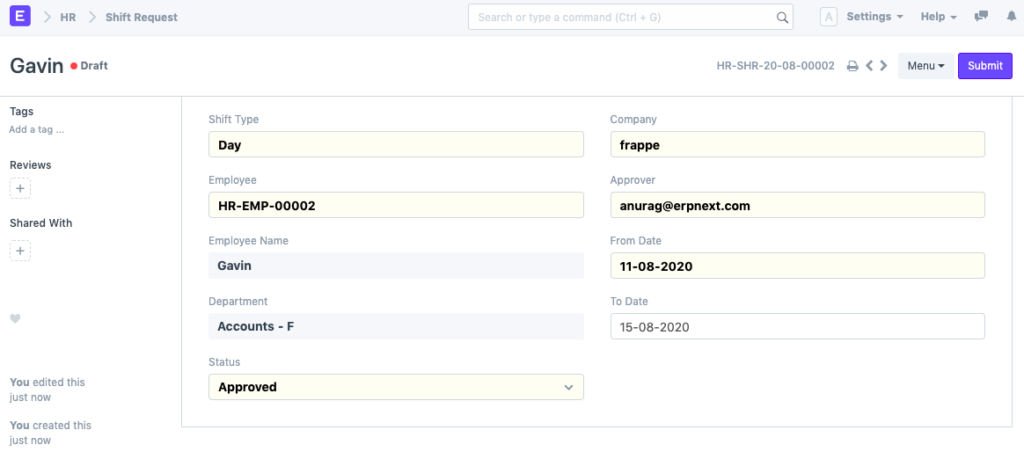
تعيين المناوبة
- بمجرد الموافقة على طلب التحول وإرساله، فإنه يقوم تلقائيًا بإنشاء مهام التحول للموظف.
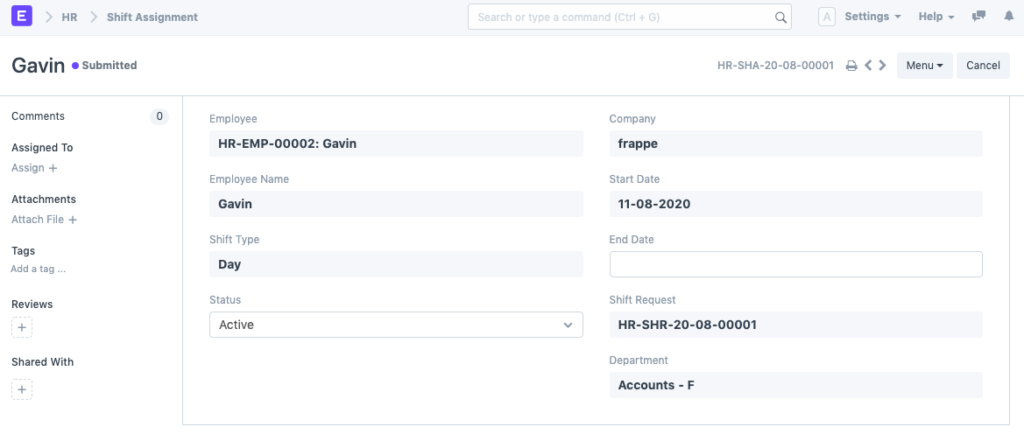
ملاحظة: ستكون مهمة نوع المناوبة النشطة لفترة محددة إذا كان هناك تاريخ انتهاء، وإلا فسيتم التعامل معها باعتبارها مناوبة مستمرة بدون تاريخ انتهاء. يمكن للمستخدمين تحديث تاريخ الانتهاء والحالة حتى بعد إرسال المستند.
3.1 إعداد مُوافق على طلب التحول
مُصدِّق طلب التحول هو المستخدم الذي يمكنه الموافقة على طلب التحول لموظف. في إصدار ERP 13، يمكن ضبط مُصدِّق طلب التحول على مستويين:
- مستوى القسم: يمكن تكوين الموافقين على طلبات المناوبة لكل قسم في سجل القسم الرئيسي. يمكن تعيين موافقين على طلبات المناوبة المتعددة في قسم واحد.
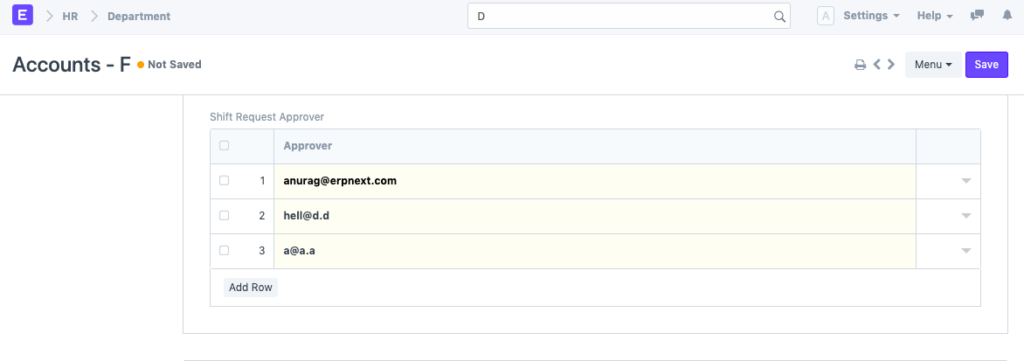
عندما يقوم موظف ينتمي إلى قسم معين بطلب نوع وردية، فسيتم اعتبار جهة الموافقة على طلب الوردية الموجودة في سجل إدارة هذا الموظف بمثابة جهة الموافقة على نوع الوردية الخاصة به.
- مستوى الموظف: يمكن أيضًا تعيين مُوافق على طلب التحول على مستوى الموظف في سجل الموظف الرئيسي.
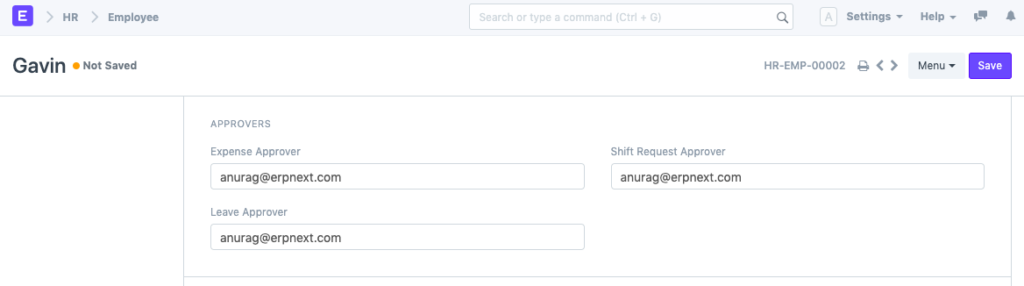
إذا تم تعيين موافق على طلب التحول على مستوى الموظف ومستوى القسم، فسيتم اعتبار موافق على طلب التحول على مستوى الموظف هو موافق الإجازة الافتراضي في هذه الحالة.
Next: Fleet Management
60- إدارة الأسطول
يساعد قسم إدارة الأسطول في الموارد البشرية مؤسستك على إدارة أسطول المركبات لديها وتتبع نفقاتها.
لاستخدام إدارة الأسطول في ERP، يمكنك القيام بما يلي:
- إعداد السيارة.
- أدخل سجلات المركبة بانتظام.
- تقديم مطالبات بتعويضات عن مصاريف السيارة.
- عرض التقارير الخاصة بنفقات المركبات.
61- المركبات
تتيح لك وثيقة المركبة تحديد أنواع المركبات المختلفة في مؤسستك. وتعمل بمثابة وثيقة رئيسية للمركبة لإدارة الأسطول.
للوصول إلى سجل المركبة، انتقل إلى:
الموارد البشرية > إدارة الأسطول > المركبات
1. كيفية إنشاء مستند المركبة
- انتقل إلى قائمة المركبات، وانقر فوق جديد.
- أدخل معلومات مثل لوحة الترخيص والماركة والطراز.
- أدخل قيمة عداد المسافات (الأخيرة).
- أدخل تفاصيل إضافية أخرى مثل نوع الوقود ووحدة قياس الوقود.
- يحفظ.

2. المميزات
بالإضافة إلى الميزات الإلزامية المذكورة أعلاه، هناك بعض الميزات الإضافية التي يمكن التقاطها في سجل المركبة وهي كما يلي:
2.1 تفاصيل إضافية عن السيارة
يمكن التقاط تفاصيل إضافية للمركبة مثل رقم الهيكل وتاريخ الاستحواذ وقيمة المركبة (المبلغ) والموقع والموظف الذي يدير المركبة وتفاصيل التأمين في سجل المركبة.
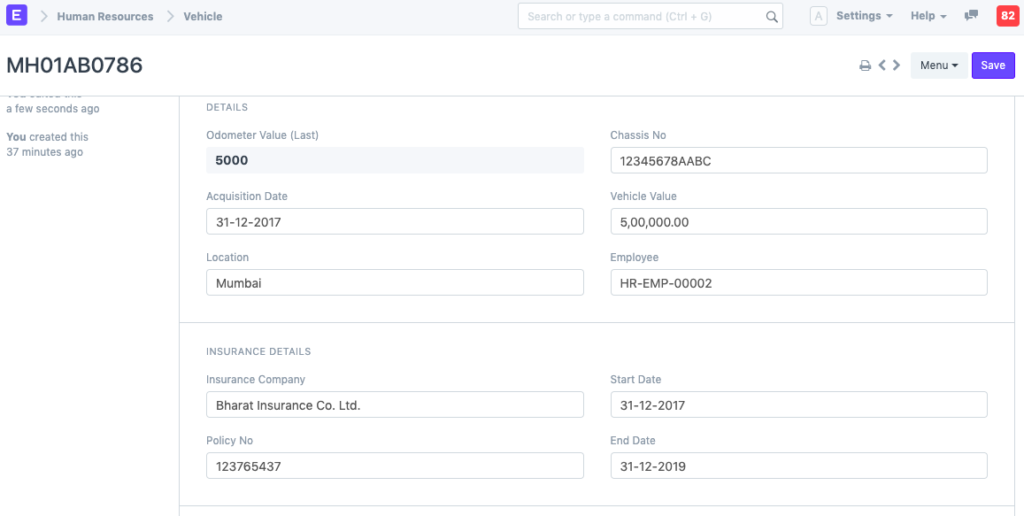
2.2 سمات السيارة
بالإضافة إلى ذلك، يمكن حفظ سمات المركبة مثل اللون والعجلات والباب وفحص الكربون الأخير ونوع الوقود ووحدة القياس في سجل المركبة.
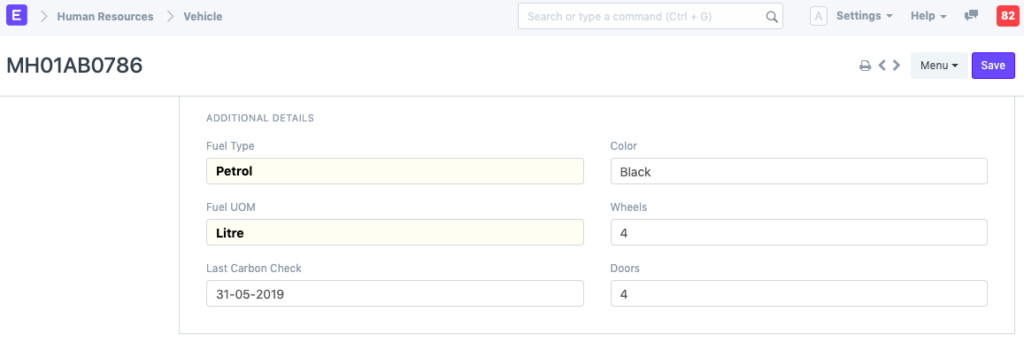
62- سجل المركبة
يتم استخدام سجل السيارة لإدخال قراءات عداد المسافات ونفقات الوقود وتفاصيل نفقات الخدمة.
للوصول إلى سجل السيارة، انتقل إلى:
الموارد البشرية > إدارة الأسطول > سجل المركبات
1. المتطلبات الأساسية
قبل إنشاء سجل المركبة، من الضروري إنشاء المستندات التالية:
● عربة
2. كيفية إنشاء سجل مركبة
- انتقل إلى قائمة سجل السيارة، وانقر فوق جديد.
- حدد لوحة الترخيص والموظف.
- أدخل معلومات قراءة عداد المسافات مثل التاريخ وعداد المسافات (القراءة).
- أدخل تفاصيل التزود بالوقود [اختياري] مثل كمية الوقود وسعر الوقود والمورد ومرجع الفاتورة.
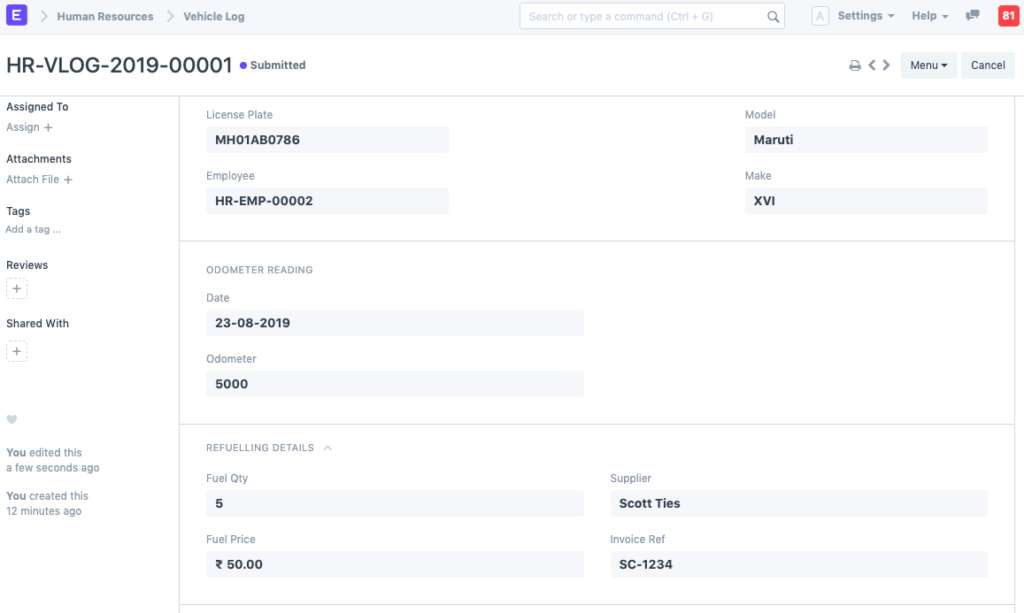
5. بالإضافة إلى ذلك، يمكن أيضًا إضافة تفاصيل خدمة السيارة كما هو موضح (اختياري).
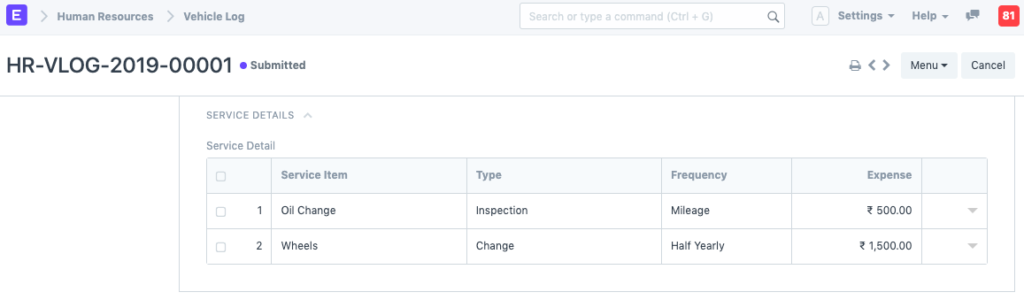
6. احفظ. بمجرد حفظ المعلومات، سيتم جلب قيم الطراز والصنع تلقائيًا.
3. المميزات
تتيح لك إدارة الأسطول في ERP إنشاء مطالبة نفقات تلقائيًا مقابل نفقات سيارتك.
3.1 تقديم مطالبة بنفقات مقابل نفقات السيارة
انقر فوق الزر “تقديم مطالبة بالنفقات”. يظهر هذا الزر فقط في حالة سجلات المركبات المرسلة.
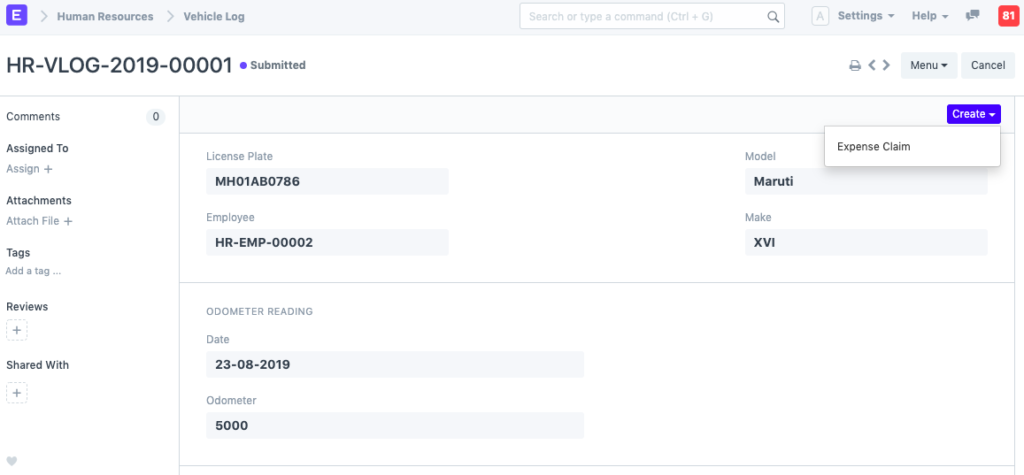
عند النقر فوق “تقديم مطالبة بالنفقات”،
- سيتم جلب التاريخ والموظف وإجمالي المصروفات إلى مطالبة المصروفات التي تم إنشاؤها.
- يتم حساب مجموع نفقات الوقود ونفقات الخدمة وإضافتها إلى مبلغ المطالبة بالنفقات.
- يمكن للموظف تقديم مطالبة النفقات لمزيد من المعالجة.
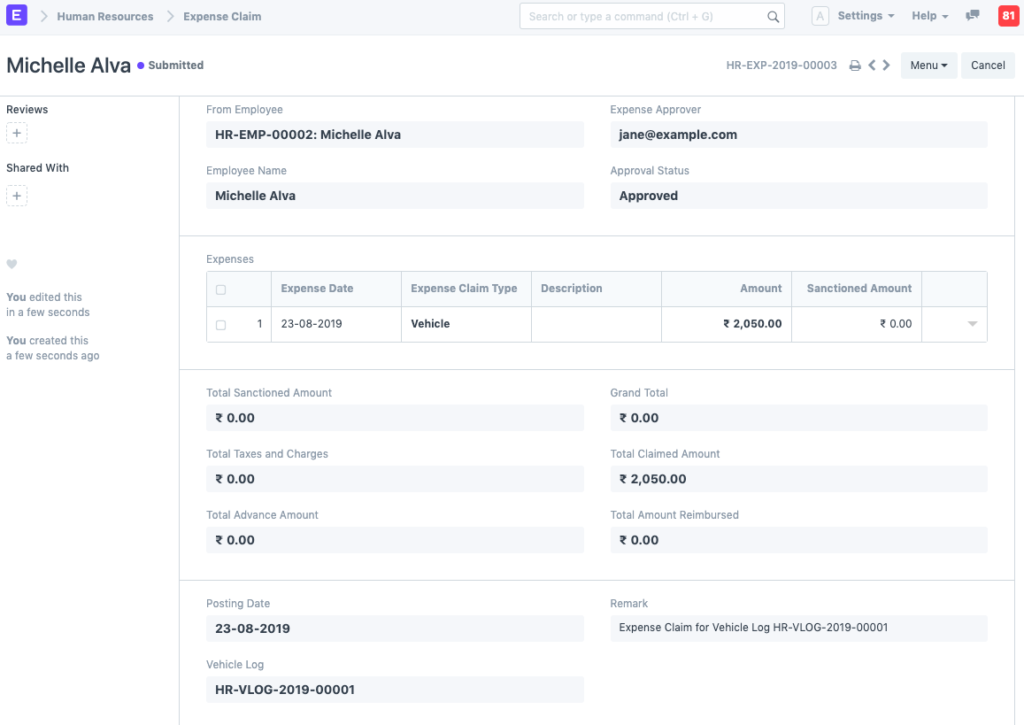
63-إعدادات الموارد البشرية
تتيح إعدادات الموارد البشرية إمكانية إعداد إعدادات عامة للمستندات المتعلقة بالموارد البشرية.
للوصول إلى إعدادات الموارد البشرية، انتقل إلى:
الصفحة الرئيسية > الموارد البشرية > الإعدادات > إعدادات الموارد البشرية
تتوفر إعدادات مختلفة في إعدادات الموارد البشرية.
1. إعدادات الموظف
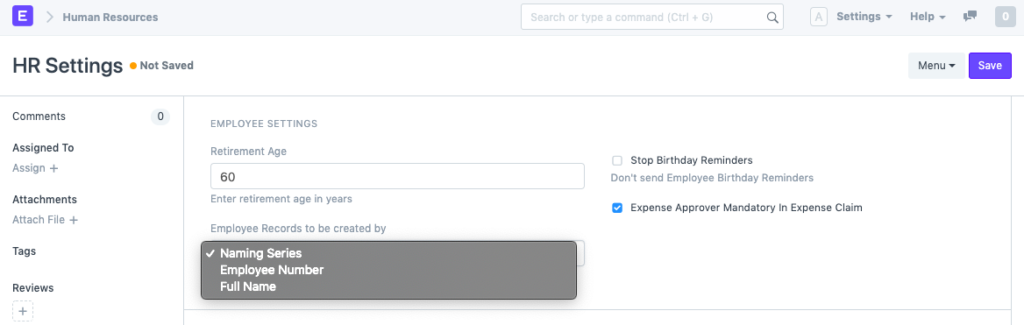
1.1. سن التقاعد:
يمكنك إدخال سن التقاعد (بالسنوات) لموظفيك.
1.2 سجلات الموظفين التي سيتم إنشاؤها بواسطة
يعتمد تسمية مستندات الموظفين على القيمة المحددة في هذا الحقل.
- تسمية السلسلة : سيتم تسمية مستندات الموظفين التي تم إنشاؤها باستخدام سلسلة التسمية المحددة في حقل “السلسلة”.
- رقم الموظف : يصبح حقل رقم الموظف مرئيًا عند تحديد هذا الحقل، ويتم تسمية مستند الموظف بناءً على هذا الحقل.
- الاسم الكامل : يتم تسمية مستند الموظف باستخدام الاسم الكامل للموظف.
1.3 إيقاف تذكيرات أعياد الميلاد
يتم إرسال بريد إلكتروني إلى جميع موظفي الشركة عندما يحتفل أحد الموظفين بعيد ميلاده. لإيقاف إرسال هذا البريد الإلكتروني، يمكنك تحديد هذا الخيار.
1.4 موافقة المصاريف إلزامية في مطالبة المصاريف
أبجد هوز حطي كلمن سعفص قرشت ثخذ ضظغ
2. إعدادات الرواتب
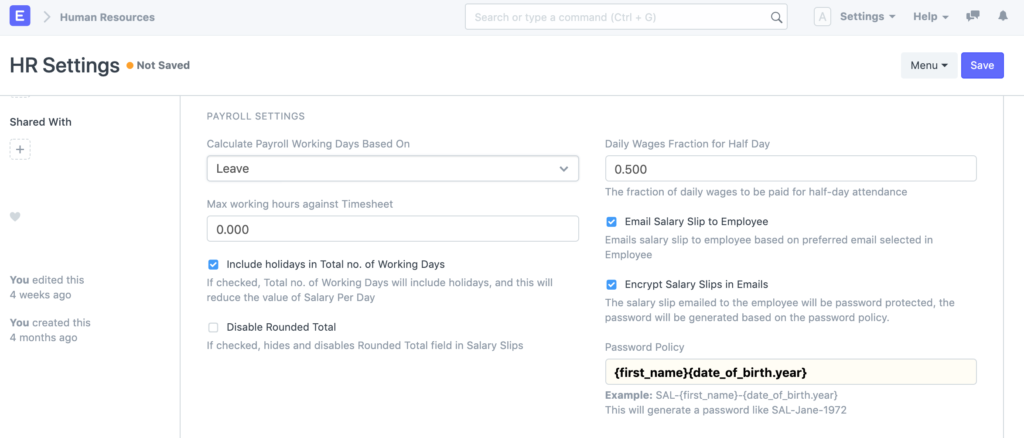
2.1 احسب أيام العمل للرواتب بناءً على
يمكن حساب أيام العمل في كشف الراتب بناءً على طلب الإجازة أو سجلات الحضور. يمكنك تحديد الخيار بناءً على ما تريد حساب أيام العمل به.
2.2 الحد الأقصى لساعات العمل وفقًا لجدول العمل
بالنسبة لقوائم الرواتب المستندة إلى جدول العمل، يمكنك تعيين الحد الأقصى للساعات المسموح بها على جدول عمل واحد. اضبط هذه القيمة على صفر لتعطيل هذا التحقق.
2.3 تضمين أيام العطل في إجمالي عدد أيام العمل
إذا تم تحديد المربع، فإن إجمالي عدد أيام العمل سيتضمن أيام العطل الرسمية، مما سيؤدي إلى تقليل قيمة الراتب لكل يوم.
2.4 تعطيل الإجمالي التقريبي
يمكنك تفعيل هذا لتعطيل تقريب المبلغ الإجمالي في كشوف الرواتب.
2.5 جزء من الأجر اليومي لنصف اليوم
بناءً على هذا الكسر، سيتم حساب الراتب عن نصف اليوم. على سبيل المثال، إذا تم تعيين القيمة على 0.75، فسيتم منح ثلاثة أرباع الراتب عن الحضور لمدة نصف يوم.
2.6 إرسال شهادة الراتب بالبريد الإلكتروني إلى الموظف
سيتم إرسال بريد إلكتروني مع شهادة الراتب إلى عنوان البريد الإلكتروني المفضل للموظف المعني عند تقديم شهادة الراتب.
2.7 تشفير كشوف الرواتب في رسائل البريد الإلكتروني
يتم تشفير ملف PDF الخاص بشهادة الراتب المرسلة للموظف باستخدام سياسة كلمة المرور المذكورة.
2.8 سياسة كلمة المرور
يصبح هذا الحقل مرئيًا وإلزاميًا عند تحديد الخيار أعلاه لتشفير شهادة الراتب في البريد الإلكتروني.
فيما يلي مثال لكيفية تعيين سياسة كلمة المرور لملف PDF الخاص بكشف الراتب.
مثال:
SAL-{first_name}-{date_of_birth.year}
سيؤدي هذا إلى إنشاء كلمة مرور مثل SAL-Jane-1972
3. اترك الإعدادات
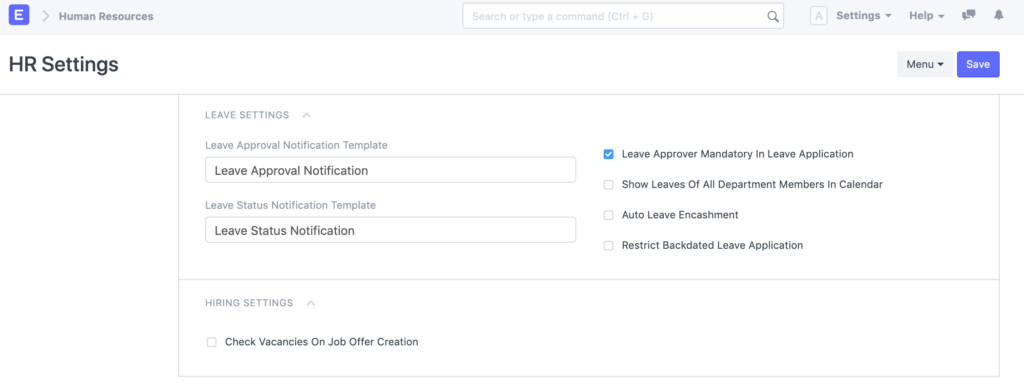
3.1 نموذج إشعار الموافقة على الإجازة
عند إنشاء أو تحديث طلب إجازة لدى أحد الموافقين على الإجازة، يتم إرسال بريد إلكتروني إلى هذا الموافق لإخطاره بطلب الإجازة الجديد. يمكن تحديد قالب البريد الإلكتروني المستخدم لهذا الغرض هنا.
3.2 نموذج إشعار حالة الإجازة
عند تقديم/إلغاء طلب إجازة، يتلقى الموظف رسالة بريد إلكتروني تتضمن الحالة المحدثة لطلب الإجازة. يمكن تحديد قالب البريد الإلكتروني المستخدم لهذا الغرض هنا.
3.3 يجب أن يكون هناك موافقة على الإجازة في طلب الإجازة
في مستند طلب الإجازة، يتم تعيين حقل “موافق الإجازة” على إلزامي عند تحديد هذا الخيار.
3.4 إظهار إجازات جميع أعضاء القسم في التقويم
تظهر الإجازات المعتمدة لجميع الموظفين في نفس القسم في عرض التقويم عند تحديد هذا الخيار.
3.5 صرف الإجازة تلقائيًا
إذا تم تحديد هذا المربع، يقوم النظام بإنشاء سجل صرف الإجازة المسودة عند انتهاء تخصيص الإجازة لجميع أنواع الإجازات القابلة للصرف.
3.6 تقييد طلب الإجازة المؤرخة بأثر رجعي
إذا تم تحديد هذا المربع، فلن يسمح لك النظام بتقديم طلب إجازة بأثر رجعي.
4. إعدادات التوظيف
4.1 التحقق من الوظائف الشاغرة في عرض العمل
عند إنشاء عرض عمل لمنصب معين، يتم التحقق من الوظائف الشاغرة الموجودة في خطة التوظيف لهذا المنصب لتحذير المستخدم من التوظيف الزائد لمنصب معين.
64- ملخص العمل اليومي للمجموعة
لتسهيل إعداد التقارير اليومية للموظفين، يمكنك تكوين ERP لطلب إرسال ملخصات العمل الخاصة بهم عبر البريد الإلكتروني من الموظفين. ملخص العمل اليومي هو طريقة آلية للحصول على تقارير العمل اليومية للموظفين في المؤسسة.
لتكوين مجموعة ملخص العمل اليومي الجديدة، انتقل إلى:
الموارد البشرية > الإعدادات > مجموعة ملخص العمل اليومي
يمكنك تعيين مجموعات متعددة بمجموعة مختلفة من “المستخدمين” من قائمة المستخدمين لديك مع أوقات “إرسال رسائل البريد الإلكتروني في” مختلفة وقائمة “عطلات” منفصلة لكل منها.
يمكنك أيضًا اختيار تخصيص “الرسالة” التي ترسلها إلى المستخدمين.
1. المتطلبات الأساسية
قبل إنشاء مجموعة ملخص العمل اليومي، من الضروري أن تقوم بإنشاء ما يلي:
- حساب البريد الإلكتروني
2. كيفية إنشاء مجموعة ملخص العمل اليومي
- انتقل إلى: مجموعة ملخص العمل اليومي > جديد.
- أدخل اسم مجموعة ملخص العمل اليومي.
- أدخل أسماء المستخدمين في جدول “المستخدمين”.
- اضبط وقت “إرسال رسائل البريد الإلكتروني في”. هذا هو الوقت الذي سيتم فيه إرسال رسالة البريد الإلكتروني التي تحتوي على ملخص العمل اليومي.
- حدد قائمة العطلات (اختياري). في هذه الأيام، لن يتم إرسال بريد إلكتروني يحتوي على ملخص العمل اليومي.
- في قسم التذكير، أدخل موضوع البريد الإلكتروني واكتب الرسالة.
- يحفظ.
ملحوظة:
- إذا لم يتم تحديد أي قائمة عطلات، فسيتم إرسال البريد الإلكتروني كل يوم.
- سيتم إرسال اسم “مجموعة ملخص العمل اليومي” كعنوان لرسالة البريد الإلكتروني التي تحتوي على ملخص العمل اليومي.
- لن يتم إرسال البريد إلى مستخدمي مجموعة ملخص العمل اليومي المعطلة.
65-تقارير الموارد البشرية
رصيد إجازات الموظفين
يمكن العثور على هذه التقارير الرئيسية تحت:
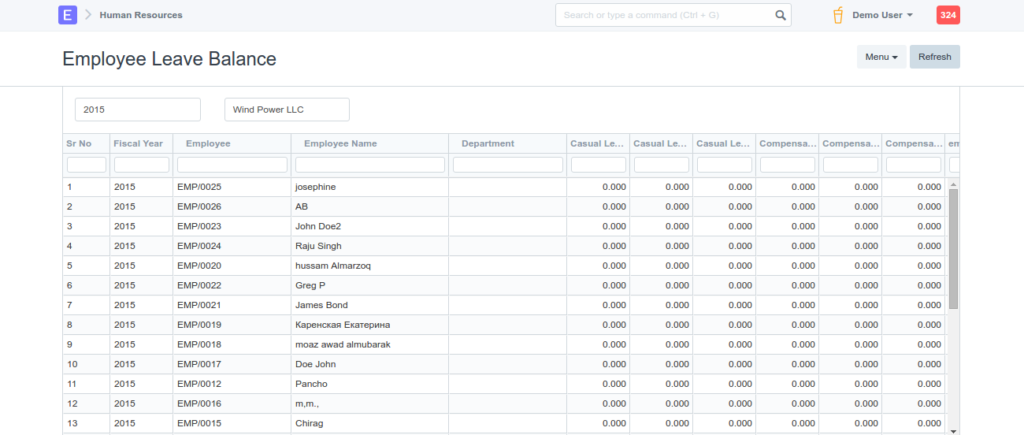
عيد ميلاد الموظف
1. عيد ميلاد الموظف
معلومات الموظف
يعرض تقرير أعياد ميلاد الموظف أعياد ميلاد موظفيك حسب الشهر.
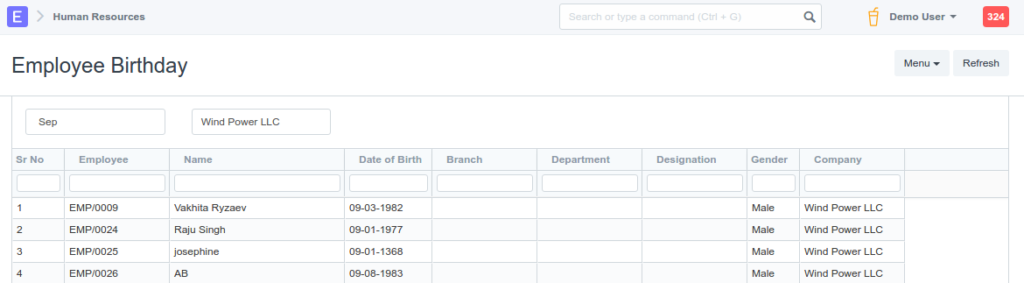
حضور إجازة الموظف
يُظهر حضور الموظفين في العطلات قائمة الموظفين الذين حضروا في العطلات.
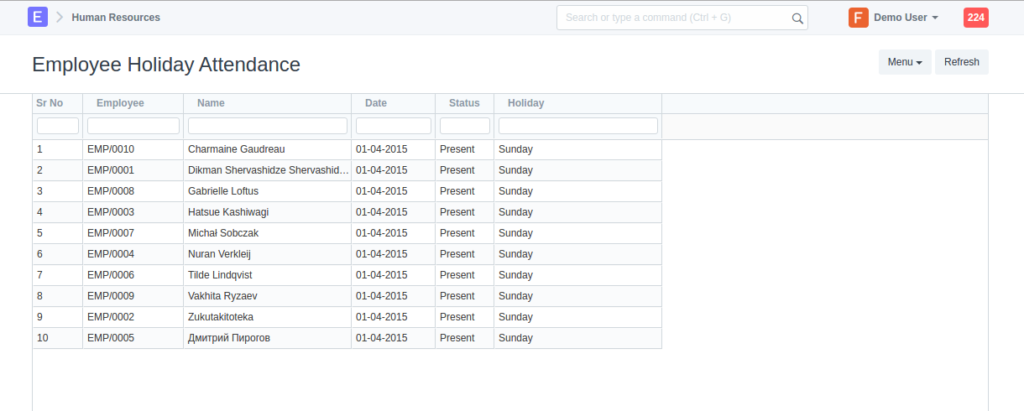
سجل الرواتب الشهرية
يُظهر سجل الرواتب الشهري صافي الأجر ومكوناته للموظف (الموظفين) في لمحة واحدة.
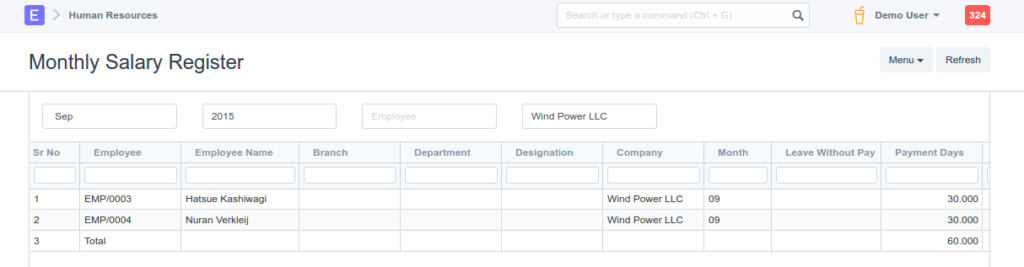
8. تقرير مصاريف السيارة
لتتبع ومراقبة نفقات السيارة، يمكنك استخدام تقرير نفقات السيارة. يقدم هذا التقرير عرضًا شاملاً لجميع نفقات سيارتك شهريًا.
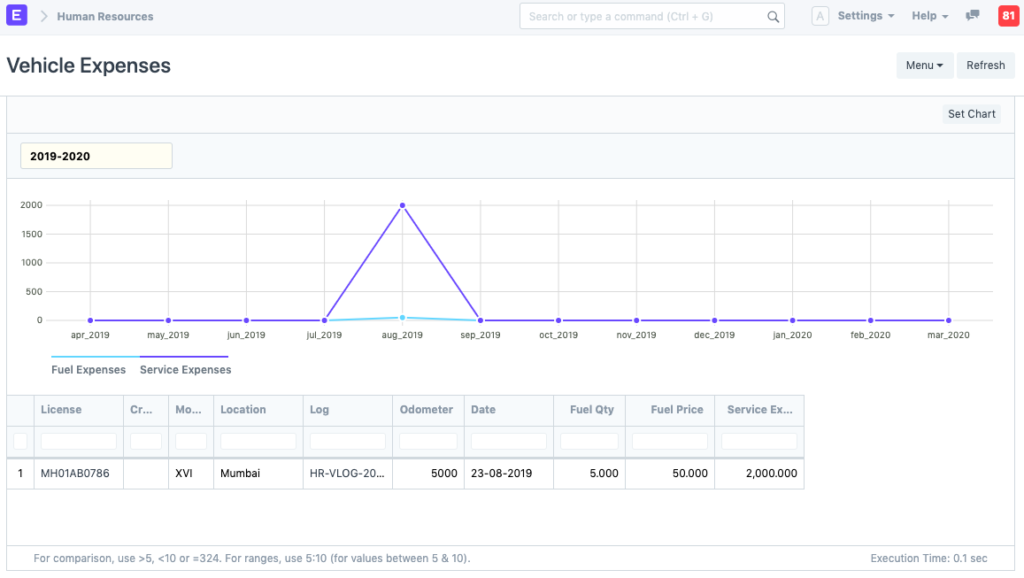
سجل الحضور الشهري
تقرير التحويلات البنكية
يساعدك هذا التقرير على تتبع المعاملات المصرفية الخاصة بإدخالات الرواتب بين الشركة (الشركات) والموظفين. فهو يوضح المعاملات بين الحسابات المصرفية للشركة والموظف وتاريخ الدفع.
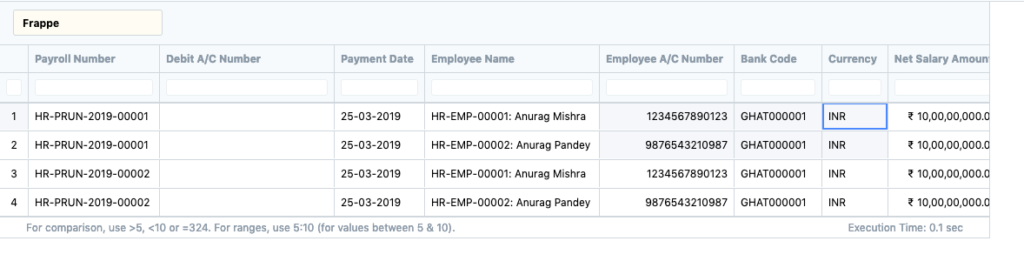
تقرير سداد القرض
يتيح لك تقرير سداد القروض متابعة القروض من خلال إظهار مبلغ القرض والفائدة والمبلغ المستحق والقسط الشهري. كما يُظهر أيضًا المبلغ المدفوع والمستحق.
1- الموظف
2- نوع التوظيف
3-الفرع
4-القسم
5-المسمى الوظيفى
6- درجة الموظف
7- مجموعة الموظفين
8- التأمين الصحي للموظفين
9-الحضور
10- أداة حضور الموظفين
11-طلب الحضور
12-تحميل الحضور
13- الحضور الآلي
- خطوات إعداد الحضور التلقائي
- 1. قم بتحديد نوع المناوبة مع تمكين الحضور التلقائي
- 2. تعيين هذه التحولات للموظفين
- 3. قم بإعداد حقل معرف جهاز الحضور في الموظف
- فيما يلي بعض الأسئلة الشائعة بخصوص الحضور التلقائي.
- كيف يقوم نظام الحضور الآلي بتحديد وردية الموظف؟
- كيف يقوم نظام الحضور التلقائي بتحديد قائمة الإجازات للموظف؟
14- الإجازات
15- قائمة العطلات
16- نوع الإجازة
17- فترة الإجازة
18- سياسة الإجازات
19- تخصيص الإجازات
20- طلب إجازة
21- طلب إجازة تعويضية
22- صرف الإجازة
23- قائمة حظر الإجازات
24- خطة التوظيف
25- فرص العمل الشاغرة
26- مقدم الطلب للوظيفة
27- عرض العمل
28- خطاب التعيين
29- برنامج التدريب
30- حدث تدريبي
31- نتيجة التدريب
32- ملاحظات حول التدريب
33- إدارة دورة حياة الموظف
34- إعداد الموظفين الجدد
35- ترقية الموظفين
36- فصل الموظفين
37- نقل الموظفين
38- خريطة مهارات الموظفين
39- إدارة الرواتب
40 - فترة الدفع
41- شريحة ضريبة الدخل
42- مكون الراتب
43- هيكل الرواتب
44- تعيين هيكل الراتب
45- كشف الراتب
46- إدخال الرواتب
47- الراتب الإضافي
48- مكافأة الاحتفاظ
49- حافز الموظف
50- إعلان إعفاء الموظف من الضرائب
51- تقديم إثبات الإعفاء الضريبي للموظف
52- الدخل الآخر للموظف
53- طلب الحصول على مزايا الموظفين
54- المطالبة بمزايا الموظف
55- التقييم
56- نظام نقاط الطاقة
57- المطالبة بالنفقات
58- سلفة الموظف
59- إدارة المناوبات
- 1. نوع التحول
- 2. المميزات
- 2.1 وقت البدء
- 2.2 وقت النهاية
- 2.3 قائمة العطلات
- 2.4 تمكين الحضور التلقائي
- 2.5 إعدادات الحضور التلقائي
- تحديد تسجيل الدخول والخروج
- حساب ساعات العمل بناءً على
- ابدأ تسجيل الدخول قبل وقت بدء الدوام
- السماح بالخروج بعد انتهاء وقت العمل
- حد ساعات العمل لنصف يوم
- حد ساعات العمل للغياب
- عملية الحضور بعد
- آخر مزامنة لتسجيل الوصول
- طلب التحول
- 1. المتطلبات الأساسية
- تعيين المناوبة
- 3.1 إعداد مُوافق على طلب التحول
60- إدارة الأسطول
61- المركبات
62- سجل المركبة
63-إعدادات الموارد البشرية
- 1. إعدادات الموظف
- 1.1. سن التقاعد:
- 1.2 سجلات الموظفين التي سيتم إنشاؤها بواسطة
- 1.3 إيقاف تذكيرات أعياد الميلاد
- 1.4 موافقة المصاريف إلزامية في مطالبة المصاريف
- 2. إعدادات الرواتب
- 2.1 احسب أيام العمل للرواتب بناءً على
- 2.2 الحد الأقصى لساعات العمل وفقًا لجدول العمل
- 2.3 تضمين أيام العطل في إجمالي عدد أيام العمل
- 2.4 تعطيل الإجمالي التقريبي
- 2.5 جزء من الأجر اليومي لنصف اليوم
- 2.6 إرسال شهادة الراتب بالبريد الإلكتروني إلى الموظف
- 2.7 تشفير كشوف الرواتب في رسائل البريد الإلكتروني
- 2.8 سياسة كلمة المرور
- 3. اترك الإعدادات
- 3.1 نموذج إشعار الموافقة على الإجازة
- 3.2 نموذج إشعار حالة الإجازة
- 3.3 يجب أن يكون هناك موافقة على الإجازة في طلب الإجازة
- 3.4 إظهار إجازات جميع أعضاء القسم في التقويم
- 3.5 صرف الإجازة تلقائيًا
- 3.6 تقييد طلب الإجازة المؤرخة بأثر رجعي
- 4. إعدادات التوظيف
- 4.1 التحقق من الوظائف الشاغرة في عرض العمل
64- ملخص العمل اليومي للمجموعة
65-تقارير الموارد البشرية

شركة مختصة بأنظمة الـ ERP بالسعودية
روابط مفيدة
المبيعات
الأنظمة
المكونات
Powerd By ICloudits © 2025
